विषयसूची:

वीडियो: मैं एमएस प्रोजेक्ट 2016 में बेसलाइन कैसे दिखाऊं?

2024 लेखक: Lynn Donovan | [email protected]. अंतिम बार संशोधित: 2023-12-15 23:47
माइक्रोसॉफ्ट प्रोजेक्ट 2016 आपको अनुमति देता है बेसलाइन देखें डेटा को लागू करके आधारभूत टेबल। ऐसा करने के लिए: From राय : डेटा अधिक तालिकाएँ चुनने के लिए तालिकाएँ ड्रॉपडाउन तीर का उपयोग करता है। More Tables डायलॉग से, क्लिक करें आधारभूत और फिर अप्लाई करें।
इसके अलावा, मैं एमएस प्रोजेक्ट में बेसलाइन कैसे दिखाऊं?
प्रदर्शित करने के लिए आधारभूत गैंट चार्ट पर टास्क टैब चुनें, राय रिबन, गैंट चार्ट ड्रॉप डाउन मेनू, और ट्रैकिंग गैंट पर क्लिक करें। अब आपके पास है आधारभूत धूसर रंग में और आपके शेड्यूल बार के नीचे प्रदर्शित होता है, चित्र 7।
इसके अलावा, Microsoft प्रोजेक्ट में आधार रेखा क्या है? ए आधारभूत एक स्नैपशॉट/आपकी एक तस्वीर है परियोजना समय में एक विशेष क्षण में। ए आधारभूत कार्यों, संसाधनों और असाइनमेंट के लिए कुल जानकारी सहित लगभग 20 जानकारी सहेजता है। आधारभूत अनिवार्य रूप से 5 चीजें संग्रहीत करेगा: लागत, कार्य, अवधि, प्रारंभ तिथि और समाप्ति तिथि।
इसी तरह, लोग पूछते हैं, मैं एमएस प्रोजेक्ट 2016 में किसी प्रोजेक्ट को बेसलाइन कैसे करूं?
अपनी परियोजना के लिए आधार रेखा निर्धारित करें
- संपादन के लिए अपना प्रोजेक्ट खोलें।
- क्विक लॉन्च में शेड्यूल पर जाएं, फिर टास्क टैब पर, एडिटिंग ग्रुप में, बेसलाइन सेट करें पर क्लिक करें और फिर उस क्रमांकित बेसलाइन पर क्लिक करें जिसका आप वर्तमान प्रोजेक्ट डेटा के लिए उपयोग करना चाहते हैं।
आप एमएस प्रोजेक्ट में बेसलाइन को कैसे अपडेट करते हैं?
आधार रेखा या अंतरिम योजना अपडेट करें
- दृश्य मेनू पर, गैंट चार्ट क्लिक करें।
- कार्य नाम फ़ील्ड में, उन कार्यों का चयन करें, जिनमें उप-कार्य और सारांश कार्य शामिल हैं, जिनमें आधारभूत या अंतरिम डेटा है जिसे आप अपडेट करना चाहते हैं।
- उपकरण मेनू पर, ट्रैकिंग को इंगित करें और फिर आधार रेखा सेट करें पर क्लिक करें।
- निम्न में से एक कार्य करें:
- For के अंतर्गत, निम्न में से कोई एक कार्य करें:
- ओके पर क्लिक करें।
सिफारिश की:
मैं गैंट चार्ट के बिना एमएस प्रोजेक्ट कैसे प्रिंट करूं?
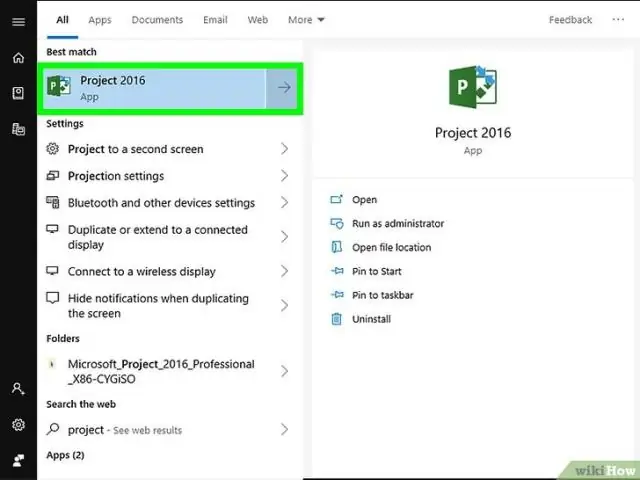
3 उत्तर। एमएस प्रोजेक्ट 2007 में, यह पहले दृश्य को 'टास्क शीट' में बदलकर संभव है। ऐसा करने के लिए दृश्य मेनू पर जाएं, अधिक दृश्य क्लिक करें, 'कार्य पत्रक' चुनें। अब जब आप इसे प्रिंट करेंगे तो यह गैंट चार्ट और लेजेंड को सबसे नीचे छोड़ देगा
मैं एमएस प्रोजेक्ट में स्प्रिंट कैसे दिखाऊं?
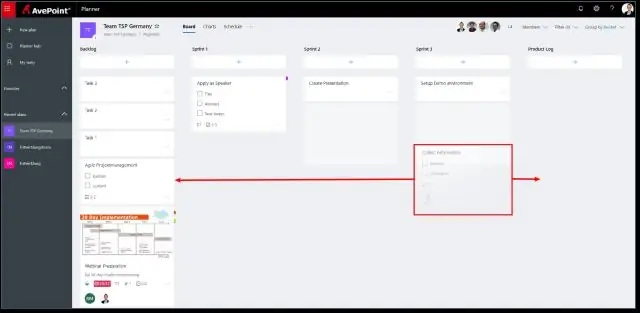
विशिष्ट स्प्रिंट को सौंपे गए कार्यों को देखें आप स्प्रिंट टैब पर उपलब्ध टास्क बोर्ड दृश्यों के माध्यम से विशिष्ट स्प्रिंट को सौंपे गए सभी कार्यों को देख सकते हैं। स्प्रिंट्स रिबन प्रदर्शित करने के लिए स्प्रिंट्स टैब चुनें। रिबन में, स्प्रिंट का चयन करें, और ड्रॉप-डाउन से उस विशिष्ट स्प्रिंट का चयन करें जिसे आप देखना चाहते हैं
मैं एमएस प्रोजेक्ट से पीडीएफ में गैंट चार्ट कैसे निर्यात करूं?
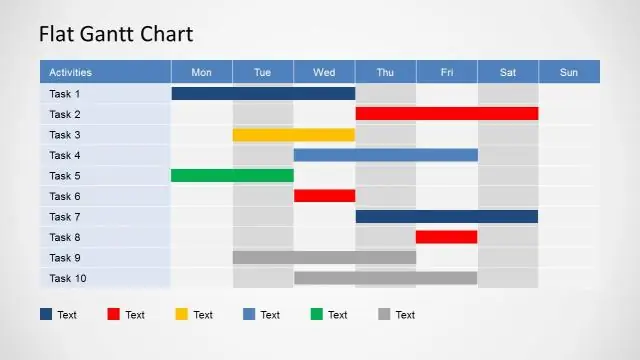
गैंट चार्ट को पीडीएफ के रूप में निर्यात करने के लिए, गैंट चार्ट देखते समय स्क्रीन के शीर्ष पर प्रिंटर आइकन का चयन करें। फिर आप प्रिंट मोड में गंतव्य के रूप में PDF के रूप में सहेजें चुन सकते हैं
मैं एमएस प्रोजेक्ट में एक नया कार्य कैसे बनाऊं?

एक नया कार्य बनाएँ दृश्य मेनू पर, गैंट चार्ट पर क्लिक करें। टास्कनाम फ़ील्ड में, टास्कलिस्ट के अंत में एक टास्क का नाम टाइप करें। आप नीचे की पंक्ति का चयन करके मौजूदा कार्यों के बीच एक कार्य सम्मिलित कर सकते हैं जहाँ आप एक नया कार्य दिखाना चाहते हैं। सम्मिलित करें मेनू पर, नया कार्य क्लिक करें और फिर सम्मिलित पंक्ति में कार्य का नाम टाइप करें
Microsoft प्रोजेक्ट ट्रैक बेसलाइन बनाम वास्तविक कैसे होता है?

यदि आपने अपने प्रोजेक्ट के लिए एक आधार रेखा निर्धारित की है, तो आप देख सकते हैं कि समय के साथ कार्य कैसे आगे बढ़ते हैं और देखें कि क्या उनकी शुरुआत और समाप्ति तिथियां खिसक रही हैं। आप आधार रेखा और अनुसूचित या वास्तविक प्रारंभ और समाप्ति तिथियों की तुलना करके प्रगति को ट्रैक कर सकते हैं। व्यू टैब पर, गैंट चार्ट पर तीर पर क्लिक करें, फिर ट्रैकिंग गैंट चुनें
