विषयसूची:
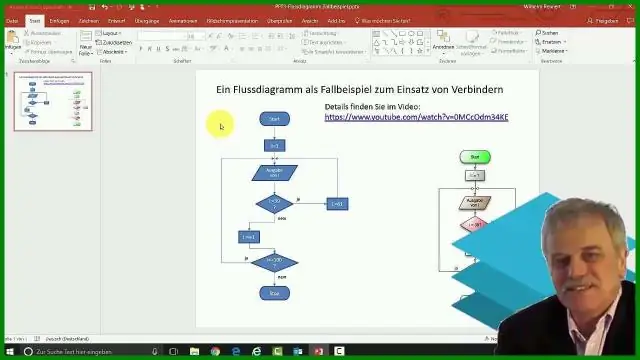
वीडियो: मैं Word 2007 में फ़्लोचार्ट कैसे बनाऊँ?
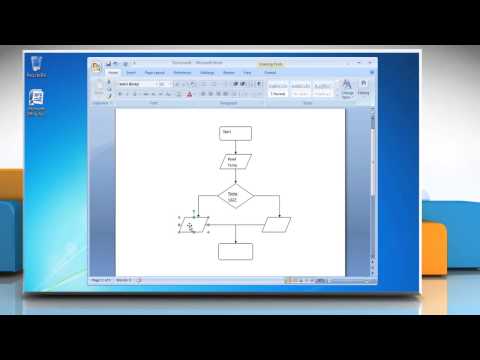
2024 लेखक: Lynn Donovan | [email protected]. अंतिम बार संशोधित: 2023-12-15 23:47
वर्ड में फ़्लोचार्ट कैसे बनाये
- पर डालने टैब, चित्र समूह में, आकार चुनें:
- आकार सूची में, में फ़्लोचार्ट समूह, वह आइटम चुनें जिसे आप जोड़ना चाहते हैं:
- का प्रारूप बदलने के लिए प्रवाह संचित्र आकार दें, इसे चुनें और फिर निम्न में से कोई एक कार्य करें:
- चयनित आकार में टेक्स्ट जोड़ने के लिए, निम्न में से कोई एक कार्य करें:
इसके अलावा, मैं Microsoft Word में फ़्लोचार्ट कैसे बनाऊँ?
विधि 2 मैन्युअल रूप से फ़्लोचार्ट बनाना
- एक वर्ड दस्तावेज़ खोलें। किसी दस्तावेज़ को Word में खोलने के लिए उस पर डबल-क्लिक करें।
- सम्मिलित करें टैब पर क्लिक करें।
- आकृतियों पर क्लिक करें।
- फ़्लोचार्ट″ शीर्षलेख के अंतर्गत किसी आकृति पर क्लिक करें।
- दस्तावेज़ में आकृति जोड़ें।
- अतिरिक्त आकार जोड़ें।
- आकृतियों को वांछित स्थानों पर खींचें।
- लेबल के लिए टेक्स्ट बॉक्स बनाएं।
इसके अलावा, आप एक्सेल में फ्लोचार्ट कैसे बनाते हैं? एक्सेल में फ़्लोचार्ट कैसे बनाएं
- एक्सेल वर्कशीट खोलें जहाँ आप फ्लोचार्ट जोड़ना चाहते हैं।
- सम्मिलित करें टैब पर जाएं।
- चित्र समूह में, स्मार्टआर्ट ग्राफिक चुनें संवाद बॉक्स खोलने के लिए स्मार्टआर्ट का चयन करें।
- बाएँ फलक में प्रक्रिया चुनें।
- उस फ़्लोचार्ट टेम्पलेट का चयन करें जिसका आप उपयोग करना चाहते हैं।
- ठीक चुनें.
यह भी पूछा गया कि आप फ्लो चार्ट कैसे बनाते हैं?
एक फ़्लोचार्ट बनाएं
- फ़ाइल टैब पर क्लिक करें।
- नया क्लिक करें, फ़्लोचार्ट पर क्लिक करें और फिर उपलब्ध टेम्पलेट के अंतर्गत, मूल फ़्लोचार्ट पर क्लिक करें।
- बनाएं क्लिक करें.
- आप जिस प्रक्रिया का दस्तावेज़ीकरण कर रहे हैं, उसके प्रत्येक चरण के लिए, फ़्लोचार्ट आकार को अपने आरेखण पर खींचें।
- फ़्लोचार्ट आकृतियों को निम्नलिखित में से किसी एक तरीके से कनेक्ट करें।
मैं वर्ड में डायग्राम कैसे बना सकता हूँ?
किसी दस्तावेज़ में आरेखण जोड़ें
- एक आकृति डालें। स्वरूप टैब पर, आकृतियाँ सम्मिलित करें समूह में, किसी आकृति पर क्लिक करें और फिर दस्तावेज़ में कहीं क्लिक करें।
- एक आकृति बदलें।
- आकृति में टेक्स्ट जोड़ें।
- चयनित आकृतियों को समूहित करें।
- दस्तावेज़ में ड्रा करें।
- आकृतियों के आकार को समायोजित करें।
- एक आकार के लिए एक शैली लागू करें।
- कनेक्टर्स के साथ फ्लो चार्ट जोड़ें।
सिफारिश की:
मैं Word में एक सर्पिल कैसे बनाऊं?
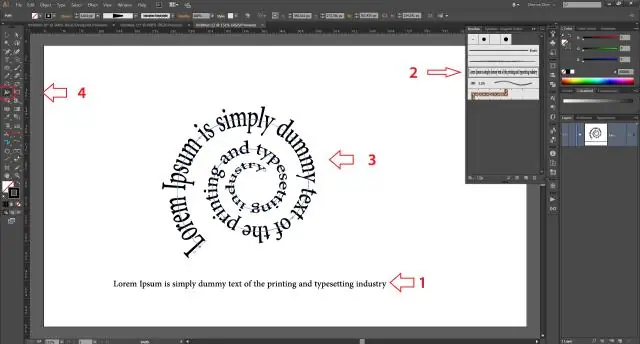
एक वक्र बनाएं सम्मिलित करें टैब पर, आकृतियाँ क्लिक करें। लाइन्स के तहत कर्व पर क्लिक करें। जहां आप कर्व को शुरू करना चाहते हैं, वहां क्लिक करें, ड्रॉ करने के लिए ड्रैग करें और फिर जहां भी आप कर्व जोड़ना चाहते हैं, वहां क्लिक करें। किसी आकृति को समाप्त करने के लिए, निम्न में से कोई एक कार्य करें: आकृति को खुला छोड़ने के लिए, किसी भी समय डबल-क्लिक करें। आकृति को बंद करने के लिए, उसके शुरुआती बिंदु के पास क्लिक करें
मैं Word में चयन योग्य विकल्प कैसे बनाऊं?

सामग्री नियंत्रण का चयन करें और फिर गुण चुनें। विकल्पों की सूची बनाने के लिए, ड्रॉप-डाउन सूची गुण के अंतर्गत जोड़ें चुनें। प्रदर्शन नाम में कोई विकल्प टाइप करें, जैसे हाँ, नहीं, या हो सकता है। इस चरण को तब तक दोहराएं जब तक कि सभी विकल्प ड्रॉप-डाउन सूची में न हों
मैं Word में संपर्क सूची कैसे बनाऊं?
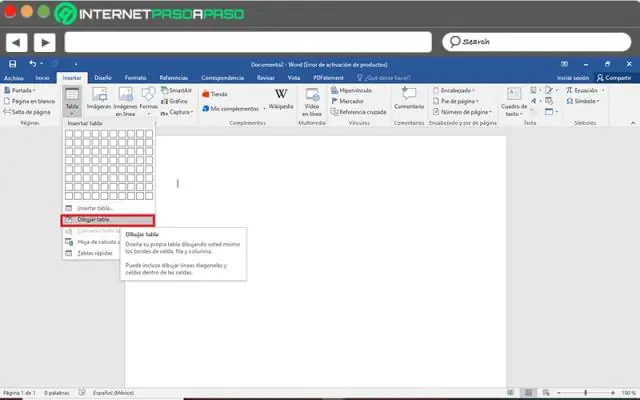
Word में एक मेलिंग सूची बनाएँ फ़ाइल > नया > नया दस्तावेज़ पर जाएँ। मेलिंग > प्राप्तकर्ता चुनें > एक नई सूची बनाएं पर जाएं। सूची फ़ील्ड संपादित करें में, आपको स्वचालित फ़ील्ड का एक सेट दिखाई देगा जो Word आपूर्ति करता है। फ़ील्ड की स्थिति बदलने के लिए ऊपर और नीचे बटन का उपयोग करें। बनाएं चुनें. सहेजें संवाद में, सूची को एक नाम दें और इसे सहेजें
मैं Word में दो तरफा आमंत्रण कैसे बनाऊं?
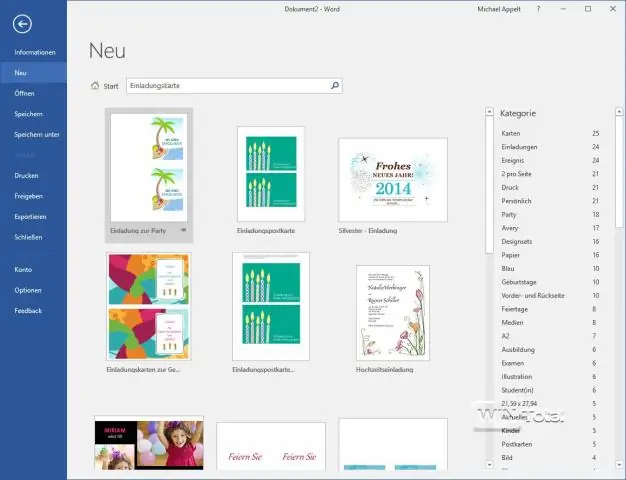
"फ़ाइल" पर क्लिक करें और फिर उपलब्ध टेम्पलेट मेनू खोलने के लिए "नया" चुनें। उस आमंत्रण टेम्प्लेट का चयन करें जिसका आप उपयोग करना चाहते हैं, और फिर "बनाएँ" बटन पर क्लिक करें। टेम्पलेट में अपना कस्टम टेक्स्ट जोड़ें, और कोई भी आवश्यक डिज़ाइन परिवर्तन करें। सुनिश्चित करें कि आपके समाप्त आमंत्रण में दो पृष्ठ हैं: एक अंदर और एक बाहरी पृष्ठ
मैं एक्सेस 2007 में लुकअप विजार्ड कैसे बनाऊं?

एक्सेस 2007/2010/2013 में लुकअप विज़ार्ड देखने के लिए हम आपका मार्गदर्शन करेंगे: डेटाशीट टैब पर क्लिक करें; फ़ील्ड और कॉलम समूह पर जाएँ; लुकअप कॉलम बटन पर क्लिक करें; फिर लुकअप विजार्ड डायलॉग सामने आएगा
