विषयसूची:

वीडियो: क्या गूगल शीट्स में फॉर्मेट पेंटर होता है?

2024 लेखक: Lynn Donovan | [email protected]. अंतिम बार संशोधित: 2023-12-15 23:47
Google पत्रक : प्रारूप चित्रकार दिन बचाता है। डिजाइन करते समय a स्प्रेडशीट आप शायद जरुरत एकाधिक कोशिकाओं को पास होना वही स्वरूपण . वह वही फ़ॉन्ट आकार, पृष्ठभूमि रंग, इत्यादि है … प्रारूप चित्रकार एक उपकरण है जिसका मैं अक्सर उपयोग करता हूं ताकि मुझे अपना बनाने में मदद मिल सके स्प्रेडशीट तीखा देखो।
इसके बारे में, क्या Google शीट्स में कोई फॉर्मेट पेंटर है?
पेंट का प्रयोग करें प्रारूप में शीट्स अपना ब्राउज़र खोलें, और फिर a. खोलें Google पत्रक स्प्रैडशीट . पर क्लिक करें और हाइलाइट करें a प्रारूपित सेल, और फिर क्लिक करें NS "रंग प्रारूप "आइकन। NS माउस कर्सर दिखाने के लिए पेंट रोलर में बदल जाता है प्रारूप नकल की जाती है।
साथ ही, Google पत्रक में प्रारूप कहां है? एक या अधिक कक्षों को प्रारूपित करें
- Google पत्रक ऐप में एक स्प्रेडशीट खोलें।
- किसी सेल पर टैप करें, फिर नीले मार्करों को आस-पास के उन सेल में ड्रैग करें जिन्हें आप चुनना चाहते हैं।
- प्रारूप टैप करें।
- "टेक्स्ट" टैब में, अपने टेक्स्ट को प्रारूपित करने के लिए एक विकल्प चुनें। बोल्ड।
- "सेल" टैब में, अपने सेल को प्रारूपित करने के लिए एक विकल्प चुनें।
- अपने परिवर्तनों को सहेजने के लिए शीट पर टैप करें।
इस संबंध में, मैं Google पत्रक में फॉर्मेट पेंटर का उपयोग कैसे करूं?
चिपकाएँ।
- अपने कंप्यूटर पर, Google दस्तावेज़, पत्रक या स्लाइड फ़ाइल खोलें.
- उस टेक्स्ट, सेल की श्रेणी, या ऑब्जेक्ट का चयन करें जिसका प्रारूप आप कॉपी करना चाहते हैं।
- टूलबार में, पेंट फॉर्मेट पर क्लिक करें।.
- चुनें कि आप किस फ़ॉर्मेटिंग को पेस्ट करना चाहते हैं।
- फ़ॉर्मेटिंग आपके द्वारा कॉपी किए गए फ़ॉर्मेटिंग के समान ही बदल जाएगी।
मैं Google पत्रक में एक संपूर्ण कॉलम के लिए एक सूत्र कैसे लागू करूं?
कदम
- अपनी सूची से एक Google पत्रक दस्तावेज़ खोलें। आप भी क्लिक कर सकते हैं।
- कॉलम के पहले सेल में सूत्र दर्ज करें। यदि आपके पास शीर्षकों के साथ एक शीर्ष लेख पंक्ति है, तो सूत्र को शीर्षलेख में न रखें।
- इसे चुनने के लिए सेल पर क्लिक करें।
- कॉलम में सेल के हैंडल को अपने डेटा के नीचे तक खींचें।
- कीबोर्ड शॉर्टकट का प्रयोग करें।
सिफारिश की:
क्या जीमेल में फॉर्मेट पेंटर है?

Google डॉक्स में पेंटर को फ़ॉर्मैट करें और ड्रॉइंग में ड्रैग एंड ड्रॉपइमेज। निम्नलिखित विशेषताएं अब Google Apps डोमेन के लिए उपलब्ध हैं: प्रारूप पेंटर: प्रारूप चित्रकार आपको फ़ॉन्ट, आकार, रंग और अन्य स्वरूपण विकल्पों सहित अपने पाठ की शैली की प्रतिलिपि बनाने और इसे अपने दस्तावेज़ में कहीं और लागू करने की अनुमति देता है।
मैं एडोब फॉर्मेट पेंटर का उपयोग कैसे करूं?
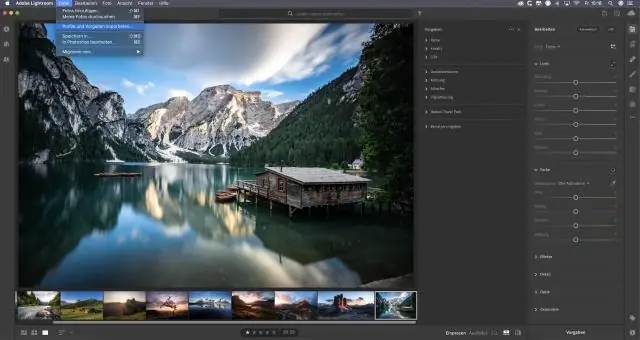
फॉर्मेट पेंटर का उपयोग कैसे करें - टूल का उपयोग करके उस टेक्स्ट का चयन करें जिसमें सही फॉर्मेट हो। सुनिश्चित करें कि आप संपादन मोड में हैं। फॉर्मेट पेंटर चुनें। बाईं माउस बटन को दबाए रखें और अपने कर्सर को उस टेक्स्ट पर खींचें जिसे अपडेट किया जाएगा। अपना माउस बटन छोड़ दें और परिवर्तन प्रभावी हो जाएंगे
गूगल और गूगल प्लस में क्या अंतर है?
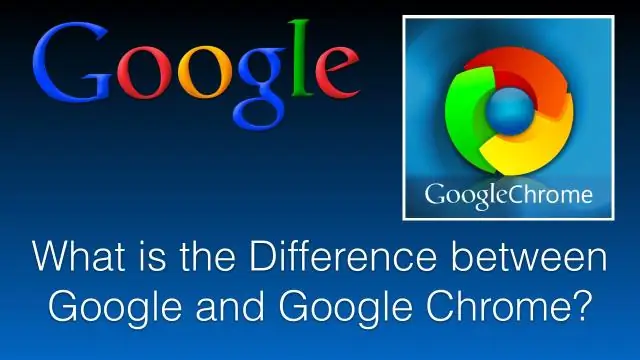
दूसरे शब्दों में, Google+ Google my Business का केवल एक पहलू है, जिसमें कई अन्य सुविधाएं शामिल हैं। जबकि Google+ इसकी अपनी चीज है, GooglemyBusiness आपको अपने खातों को एक साथ जोड़ने की अनुमति देता है, इस बात को आगे बढ़ाते हुए कि व्यवसाय आपके ऑनलाइन व्यवसाय के लिए एक डैशबोर्ड के रूप में कार्य करता है
मैं कई बार फॉर्मेट पेंटर का उपयोग कैसे करूं?

हां, आप इसका उपयोग कई बार फ़ॉर्मेटिंग पेस्ट करने के लिए कर सकते हैं। सबसे पहले, उस श्रेणी का चयन करें जहाँ से आप स्वरूपण की प्रतिलिपि बनाना चाहते हैं। इसके बाद होम टैब → क्लिपबोर्ड → फॉर्मेट पेंटर पर जाएं। अब, फॉर्मेट पेंटर बटन पर डबल क्लिक करें। यहां से, आप फ़ॉर्मेटिंग को कई बार पेस्ट कर सकते हैं
आप फॉर्मेट पेंटर का उपयोग कैसे करते हैं?

फ़ॉर्मेट पेंटर का उपयोग करें उस टेक्स्ट या ग्राफ़िक का चयन करें जिसमें फ़ॉर्मेटिंग है जिसे आप कॉपी करना चाहते हैं। नोट: यदि आप टेक्स्ट फ़ॉर्मेटिंग की प्रतिलिपि बनाना चाहते हैं, तो अनुच्छेद के एक भाग का चयन करें। होम टैब पर, फॉर्मेट पेंटर पर क्लिक करें। फ़ॉर्मेटिंग लागू करने के लिए टेक्स्ट या ग्राफ़िक्स के चयन पर पेंट करने के लिए ब्रश का उपयोग करें। फ़ॉर्मेटिंग रोकने के लिए, ESC दबाएँ
