विषयसूची:
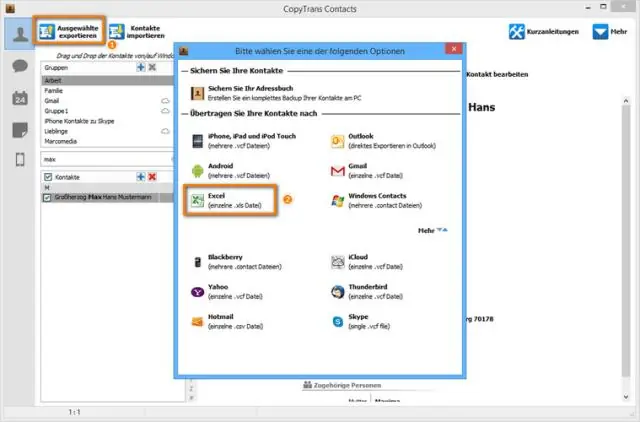
वीडियो: मैं अपने iPhone पर Excel स्प्रेडशीट को कैसे संपादित करूं?

2024 लेखक: Lynn Donovan | [email protected]. अंतिम बार संशोधित: 2024-01-18 08:24
सेल में डेटा संपादित करें
- एक खोलो में स्प्रेडशीट गूगल शीट्स ऐप।
- आपकी स्प्रैडशीट में , दो बार टैप NS सेल आप चाहते हैं संपादित करें .
- प्रवेश करना आपका आंकड़े।
- वैकल्पिक: टेक्स्ट को फ़ॉर्मेट करने के लिए, स्पर्श करके रखें NS टेक्स्ट, फिर एक विकल्प चुनें।
- हो जाने पर, हो गया पर टैप करें.
इस प्रकार, मैं एक्सेल स्प्रेडशीट को कैसे संपादित करूं?
संपादन मोड में कार्य करना प्रारंभ करने के लिए, निम्न में से कोई एक कार्य करें:
- उस सेल पर डबल-क्लिक करें जिसमें वह डेटा है जिसे आप संपादित करना चाहते हैं।
- उस सेल पर क्लिक करें जिसमें वह डेटा है जिसे आप संपादित करना चाहते हैं, और फिर सूत्र पट्टी में कहीं भी क्लिक करें।
- उस सेल पर क्लिक करें जिसमें वह डेटा है जिसे आप संपादित करना चाहते हैं, और फिर F2 दबाएं।
इसके अतिरिक्त, मैं अपने iPhone पर Excel स्प्रेडशीट पर हस्ताक्षर कैसे करूँ?
- मेल ऐप में अटैचमेंट का पूर्वावलोकन करें।
- टूलबॉक्स आइकन पर टैप करें और फिर मार्कअप प्रीव्यू में सिग्नेचर बटन पर टैप करें।
- टचस्क्रीन पर अपनी अंगुली का उपयोग करके दस्तावेज़ पर हस्ताक्षर करें, और फिर हो गया टैप करें।
- हस्ताक्षर को उस स्थान पर रखें जहां वह दस्तावेज़ में है, और फिर से संपन्न पर टैप करें।
इस संबंध में, क्या मैं अपने iPhone पर किसी दस्तावेज़ को संपादित कर सकता हूँ?
आप संपादित कर सकते हैं माइक्रोसॉफ्ट ऑफिस वर्ड दस्तावेजों का उपयोग आई - फ़ोन वर्ड का संस्करण। Youneedan Office 365 खाते में दस्तावेज़ संपादित करें वर्ड का उपयोग करना। यदि आपके पास Office 365 खाता नहीं है, तो आप संपादित कर सकते हैं शब्द दस्तावेजों पृष्ठों का उपयोग करना। आप कर सकते हैं भी संपादित करें मूलपाठ दस्तावेजों Google डॉक्स का उपयोग करना आई - फ़ोन.
आप एक एक्सेल स्प्रेडशीट को कैसे संपादित करते हैं जो केवल पढ़ने के लिए है?
ऐसे:
- जब एक्सेल वर्कशीट को केवल-पढ़ने के लिए खोलने के लिए कहा जाए तो नहीं का चयन करें।
- फ़ाइल चुनें, उसके बाद इस रूप में सहेजें और ब्राउज़ करें।
- इस रूप में सहेजें मेनू के निचले भाग में उपकरण पर क्लिक करें और सामान्य विकल्प चुनें।
- सामान्य के अंतर्गत, केवल-पढ़ने के लिए अनुशंसित चेक बॉक्स ढूंढें और इसे अनचेक करें।
- ठीक क्लिक करें और दस्तावेज़ को सहेजना समाप्त करें।
सिफारिश की:
मैं अपने संपर्कों को अपने गैलेक्सी नोट 5 से अपने कंप्यूटर पर कैसे स्थानांतरित करूं?
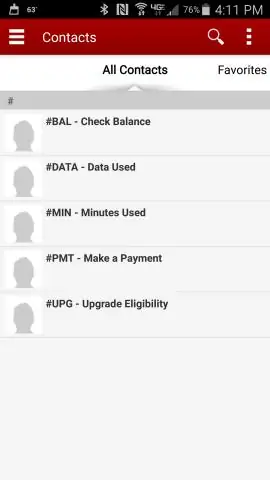
अपने सैमसंग फोन पर 'संपर्क' एप्लिकेशन खोलें और फिर मेनू पर टैप करें और 'संपर्क प्रबंधित करें'> 'आयात/निर्यात संपर्क'> 'यूएसबी स्टोरेज में निर्यात करें' विकल्प चुनें। उसके बाद, फोन मेमोरी में कॉन्टैक्ट्स VCF फॉर्मेट में सेव हो जाएंगे। USB केबल के माध्यम से अपने SamsungGalaxy/नोट को कंप्यूटर से लिंक करें
मैं UserForm से डेटा को Excel स्प्रेडशीट में कैसे कैप्चर करूं?
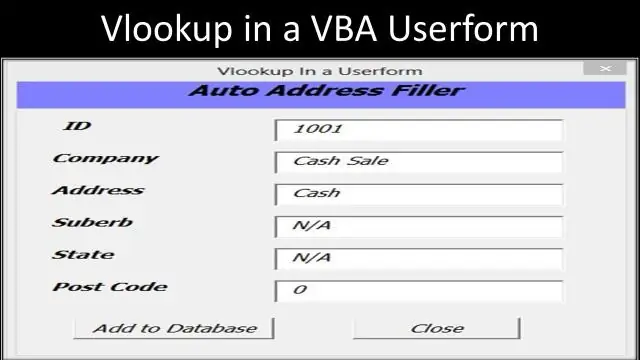
कैसे एक एक्सेल वर्कशीट में UserForms से डेटा कैप्चर करें अपने फील्ड्स को परिभाषित करें। एक्सेल लॉन्च करें। अपने टेक्स्ट बॉक्स जोड़ें। टूलबॉक्स से "टेक्स्टबॉक्स" आइकन चुनें, और टेक्स्ट बॉक्स को अपने पहले लेबल के ठीक दाईं ओर खींचें। सबमिट बटन जोड़ें। टूलबॉक्स में "कमांड बटन" आइकन पर क्लिक करें, जो एक मानक विंडोज-शैली बटन जैसा दिखता है। विजुअल बेसिक कोड जोड़ें
मैं अपने Motorola फ़ोन पर किसी संपर्क को कैसे संपादित करूं?
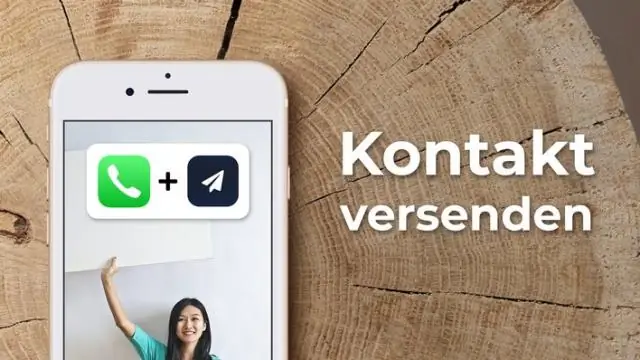
प्रक्रिया संपर्क ऐप खोलें। वह संपर्क चुनें जिसे आप संपादित करना चाहते हैं। पेंसिल आइकन टैप करें। वह फ़ील्ड चुनें जिसे आप अपडेट करना चाहते हैं। जानकारी जोड़ें, हटाएं या बदलें। संपर्क से बाहर नेविगेट करने के लिए बायां तीर टैप करें, परिवर्तन स्वचालित रूप से सहेजे जाएंगे
मैं Google डिस्क पर Excel स्प्रेडशीट कैसे अपलोड करूं?
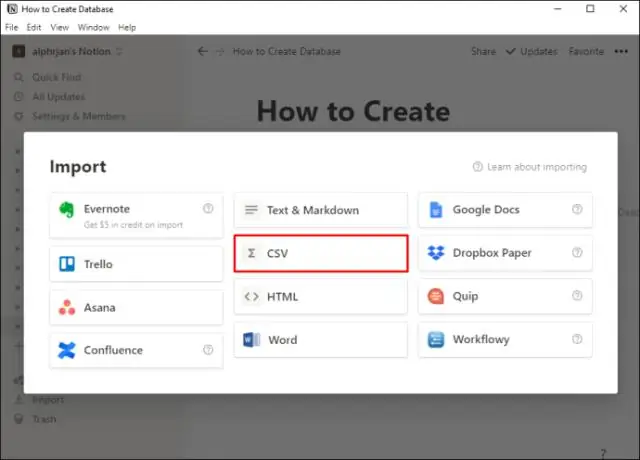
अपलोड करते समय एक्सेल को गूगल शीट में बदलें ऐसा करने के लिए, Google शीट्स होम पर जाएं। फिर ऊपरी दाएं कोने में ओपन फाइल पिकर आइकन दबाएं। इसके बाद, अपलोड टैब को हिट करें और अपनी XLS फ़ाइल को अपलोड अनुभाग में खींचें या हिट करें अपने कंप्यूटर से एक फ़ाइल का चयन करें और उस एक्सेल फ़ाइल को चुनें जिसे आप अपलोड करना चाहते हैं
मैं एक्सेस में दो एक्सेल स्प्रेडशीट की तुलना कैसे करूं?
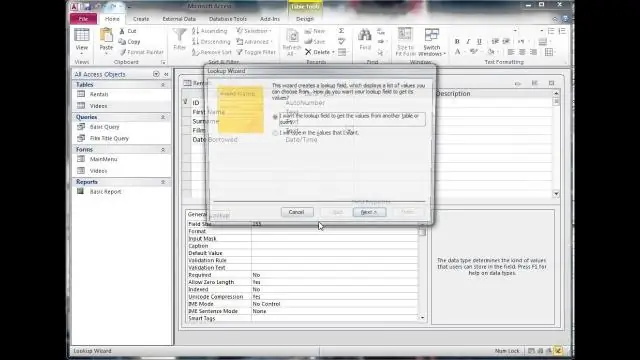
एक्सेस इंफॉर्मेशन इंपोर्ट में एक्सेल स्प्रेडशीट की तुलना कैसे करें। एक्सेस डेटाबेस में दो स्प्रेडशीट आयात करें। स्प्रैडशीट में प्रत्येक आइटम के लिए अद्वितीय डेटा होना चाहिए। डेटा तुलना। दो तालिकाओं को एक प्रश्न में रखें। दो तालिकाओं में एक सामान्य फ़ील्ड पर तालिकाओं को लिंक करें। परिणाम। क्वेरी चलाएँ
