विषयसूची:

वीडियो: मैं PowerPoint 2016 में मार्गदर्शिकाएँ कैसे जोड़ूँ?

2024 लेखक: Lynn Donovan | [email protected]. अंतिम बार संशोधित: 2023-12-15 23:47
कर्सर पर आपकी पकड़ अभी भी सक्रिय है ताकि गाइड चयनित रहे, कीबोर्ड पर Ctrl कुंजी दबाएं और एक नई मार्गदर्शिका बनाने के लिए माउस को स्लाइड के दाएं या बाएं खींचें।
इसी तरह, लोग पूछते हैं कि आप PowerPoint में गाइड कैसे जोड़ते हैं?
प्रति जोड़ें अधिक गाइड , मुख्य फलक में स्लाइड मास्टर पर कहीं भी राइट-क्लिक करें, ग्रिड के दाईं ओर तीर को इंगित करें और गाइड , और फिर या तो क्लिक करें जोड़ें लंबवत गाइड या जोड़ें क्षैतिज गाइड।
साथ ही, मैं PowerPoint 2016 में स्मार्ट मार्गदर्शिकाएँ कैसे चालू करूँ? बस उन विकल्पों को अचयनित करें जो उन्हें सक्षम करते हैं। प्रक्षेपण पावरपॉइंट 2016 , रिबन के व्यू टैब तक पहुंचें। फिर, दिखाएँ समूह के भीतर, डायलॉग लॉन्चर बटन पर क्लिक करें (चित्र 2 के भीतर लाल रंग में हाइलाइट किया गया)। यह ग्रिड लाता है और गाइड संवाद बॉक्स, जैसा कि चित्र 3 में दिखाया गया है।
यह भी जानिए, मैं PowerPoint 2016 में ग्रिडलाइन कैसे जोड़ूँ?
प्रक्षेपण पावरपॉइंट 2016 , और एक रिक्त प्रस्तुति खोलें जैसा कि चित्र 2 में दिखाया गया है। ध्यान दें कि कोई. नहीं हैं ग्रिडलाइनें डिफ़ॉल्ट रूप से दृश्यमान। सक्षम करने के लिए ग्रिडलाइनें , रिबन के व्यू टैब का चयन करें, और सुनिश्चित करें कि आपने का चयन किया है ग्रिडलाइन चेक-बॉक्स, जैसा कि चित्र 3 में लाल रंग में हाइलाइट किया गया दिखाया गया है।
आप PowerPoint 2016 में कैसे संरेखित करते हैं?
वस्तुओं को समान रूप से वितरित करने के लिए:
- उन वस्तुओं का चयन करें जिन्हें आप संरेखित करना चाहते हैं।
- फ़ॉर्मैट टैब से, संरेखित करें आदेश पर क्लिक करें, फिर स्लाइड को संरेखित करें या चयनित ऑब्जेक्ट को संरेखित करें चुनें।
- फिर से संरेखित करें आदेश पर क्लिक करें, फिर दिखाई देने वाले ड्रॉप-डाउन मेनू से क्षैतिज रूप से वितरित करें या लंबवत रूप से वितरित करें चुनें।
सिफारिश की:
मैं एक्सेल में स्लाइसर में टाइमलाइन कैसे जोड़ूं?
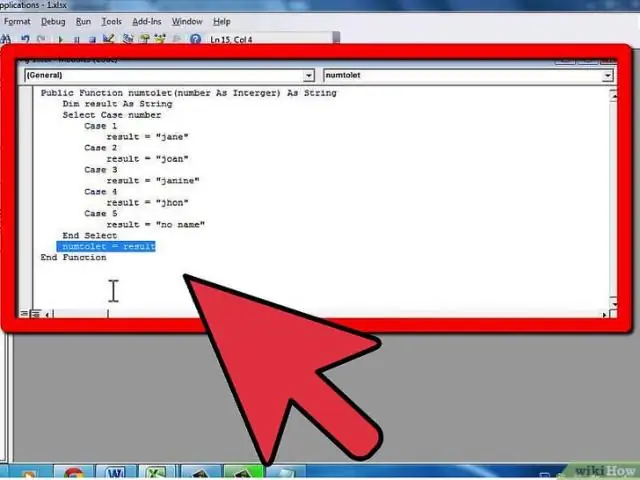
टाइमलाइन स्लाइसर बनाने के लिए, इन चरणों का पालन करें: कर्सर को पिवट टेबल के अंदर कहीं भी रखें और फिर रिबन पर विश्लेषण टैब पर क्लिक करें। यहां दिखाए गए टैब के इंसर्ट टाइमलाइन कमांड पर क्लिक करें। समयरेखा सम्मिलित करें संवाद बॉक्स में, उस दिनांक फ़ील्ड का चयन करें जिसके लिए आप समयरेखा बनाना चाहते हैं
मैं एकाधिक PowerPoint प्रस्तुतियों को एक में कैसे जोड़ूँ?
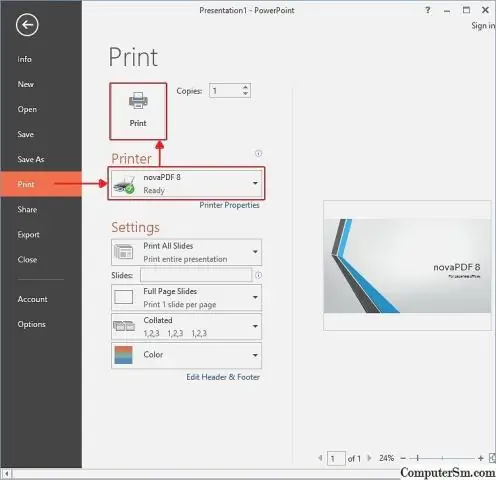
सबसे पहले, फ़ाइल एक्सप्लोरर खोलें और उन प्रस्तुतियों को खोजें जिन्हें आप संयोजित करना चाहते हैं। किसी प्रस्तुति फ़ाइल नाम को खोलने के लिए उस पर क्लिक करें। उस PowerPoint स्लाइड का चयन करें जिसे आप दूसरी प्रस्तुति में मर्ज करना चाहते हैं। इसे चुनने के लिए यूज़ डेस्टिनेशन थीम विकल्प पर क्लिक करें
मैं Revit में टेक्स्ट में सिंबल कैसे जोड़ूं?
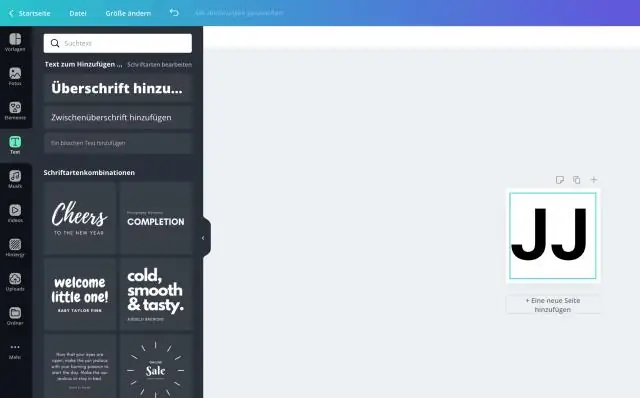
आप विंडोज स्टार्ट मेन्यू> ऑल प्रोग्राम्स> एक्सेसरीज> सिस्टम टूल्स> कैरेक्टर मैप से कैरेक्टर मैप खोल सकते हैं। कैरेक्टर मैप में, आप जो उपयोग करना चाहते हैं उसका फ़ॉन्ट बदलें। फिर एक प्रतीक खोजें जिसकी आपको आवश्यकता है। प्रतीक पर क्लिक करें
मैं Word 2016 में रेडियो बटन कैसे जोड़ूँ?
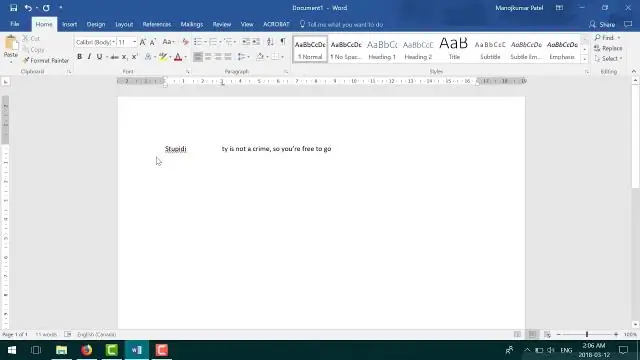
ActiveX नियंत्रण के साथ एक रेडियो बटन डालें Word विकल्प संवाद बॉक्स खोलने के लिए Word क्लिक फ़ाइल > विकल्प पर क्लिक करें। Word विकल्प संवाद बॉक्स में, (1) बाएँ पट्टी में CustomizeRibbon पर क्लिक करें, (2) दाएँ बॉक्स में डेवलपर विकल्प की जाँच करें, और (3) OK बटन पर क्लिक करें। डेवलपर> लीगेसी टूल्स> ऑप्शनबटन पर क्लिक करने के लिए आगे बढ़ें
मैं Word 2016 में वर्तनी जाँच कैसे जोड़ूँ?
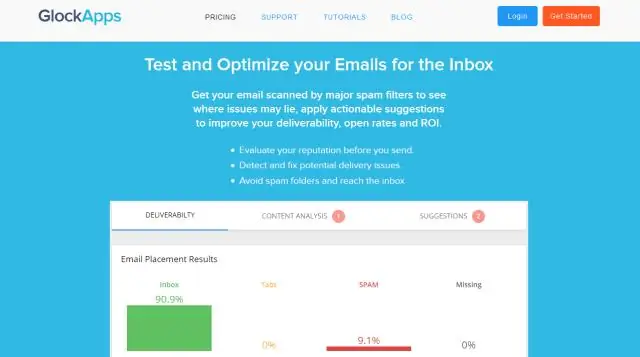
वर्तनी और व्याकरण जाँच चलाने के लिए: समीक्षा टैब से, वर्तनी और व्याकरण आदेश पर क्लिक करें। वर्तनी और व्याकरण फलक दाईं ओर दिखाई देगा। आपके दस्तावेज़ में प्रत्येक त्रुटि के लिए, Word एक या अधिक सुझाव देने का प्रयास करेगा। आप किसी सुझाव का चयन कर सकते हैं और त्रुटि को ठीक करने के लिए बदलें पर क्लिक करें
