विषयसूची:
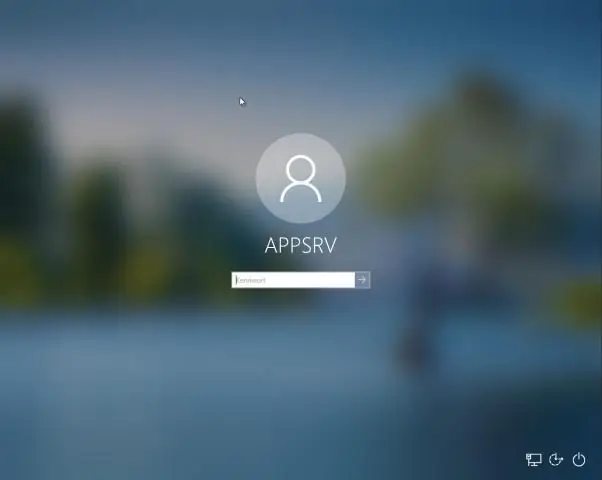
वीडियो: मैं विंडोज 10 में प्रिंटर कैसे साझा करूं?

2024 लेखक: Lynn Donovan | [email protected]. अंतिम बार संशोधित: 2023-12-15 23:47
प्रिंटर साझा करना नेटवर्क पर विंडोज 10
अपना राइट-क्लिक करें मुद्रक , तब दबायें मुद्रक गुण। स्टार्ट > सेटिंग्स > डिवाइसेज पर क्लिक करें, फिर डिवाइसेज खोलें और प्रिंटर संपर्क। अपना राइट-क्लिक करें मुद्रक , तब दबायें मुद्रक गुण। को चुनिए शेयरिंग टैब फिर बॉक्स को चेक करें साझा करना आपका मुद्रक.
इसी तरह कोई पूछ सकता है कि मैं दो कंप्यूटरों के बीच प्रिंटर कैसे साझा करूं?
प्रारंभ मेनू पर क्लिक करें, फिर "चुनें" उपकरण तथा प्रिंटर "राइट-क्लिक करें मुद्रक आप चाहते हैं कि साझा करना , तब दबायें मुद्रक गुण। दबाएं शेयरिंग टैब, और "के बगल में स्थित बॉक्स को चेक करें" साझा करना यह मुद्रक ."
साथ ही, मैं किसी साझा प्रिंटर से कैसे कनेक्ट करूं? साझा प्रिंटर से कैसे कनेक्ट करें
- नेटवर्क पर एक होस्टिंग कंप्यूटर ढूंढें और उसे खोलें।
- साझा प्रिंटर पर राइट क्लिक करें और "कनेक्ट" विकल्प चुनें।
- दूसरा तरीका यह है कि डिवाइस मैनेजर खोलें और विकल्प खोजने के लिए राइट क्लिक का उपयोग करें प्रिंटर जोड़ें।
- पॉप अप होने वाली स्क्रीन पर एक नेटवर्क, वायरलेस या ब्लूटूथ प्रिंटर जोड़ें विकल्प चुनें।
यह भी जानने के लिए कि मैं स्थानीय प्रिंटर कैसे साझा करूं?
प्रिंटर साझा करने के लिए:
- कंट्रोल पैनल से, डिवाइस और प्रिंटर खोलें।
- उस प्रिंटर पर राइट-क्लिक करें जिसे आप साझा करना चाहते हैं। प्रिंटर गुण क्लिक करें, और फिर साझाकरण टैब चुनें।
- इस प्रिंटर को साझा करें चेक करें। साझा नाम के अंतर्गत, प्रिंटर की पहचान करने के लिए साझा नाम चुनें। ओके पर क्लिक करें।
मैं एक प्रिंटर को दूसरे कंप्यूटर के साथ कैसे साझा करूं?
प्रिंटर को प्राथमिक पीसी पर साझा करें
- प्रारंभ बटन का चयन करें, फिर सेटिंग्स > उपकरण > प्रिंटर और स्कैनर चुनें।
- वह प्रिंटर चुनें जिसे आप साझा करना चाहते हैं, फिर प्रबंधित करें चुनें।
- प्रिंटर गुण चुनें, फिर शेयरिंग टैब चुनें।
- साझाकरण टैब पर, इस प्रिंटर को साझा करें चुनें।
सिफारिश की:
मैं विंडोज प्रिंट सर्वर में प्रिंटर कैसे जोड़ूं?

इंस्टालेशन विंडोज की दबाएं। सेटिंग्स पर क्लिक करें। डिवाइसेस > प्रिंटर और स्कैनर्स पर क्लिक करें। प्रिंटर जोड़ें पर क्लिक करें। मैन्युअल सेटिंग्स के साथ एक स्थानीय प्रिंटर या नेटवर्क प्रिंटर जोड़ें चुनें और अगला क्लिक करें। एक नया पोर्ट बनाएं चुनें। पोर्ट के प्रकार को मानक टीसीपी/आईपी पोर्ट में बदलें, और अगला क्लिक करें
मैं विंडोज अपडेट को कैसे ठीक करूं विंडोज 7 में बदलाव को वापस लाने में विफल रहा?
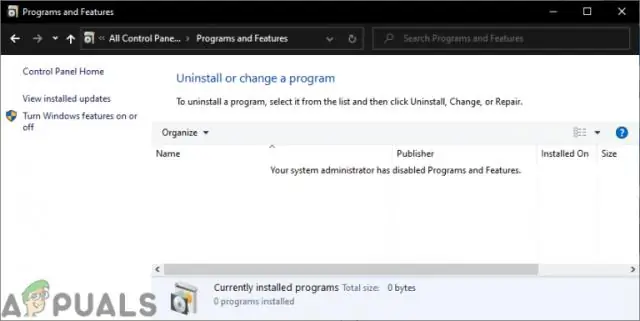
विंडोज अपडेट को कॉन्फ़िगर करने में विफलता को हल करें आपके कंप्यूटर पर परिवर्तन को वापस करने में त्रुटि को ठीक करें 1: इसे प्रतीक्षा करें। फिक्स 2: एडवांस्ड रिपेयर टूल (रेस्टोरो) का उपयोग करें फिक्स 3: सभी रिमूवेबल मेमोरी कार्ड, डिस्क, फ्लैशड्राइव आदि को हटा दें। फिक्स 4: विंडोज अपडेट ट्रबलशूटर का उपयोग करें। फिक्स 5: एक क्लीन रिबूट करें
मैं विंडोज 10 के साथ अपनी स्क्रीन कैसे साझा करूं?
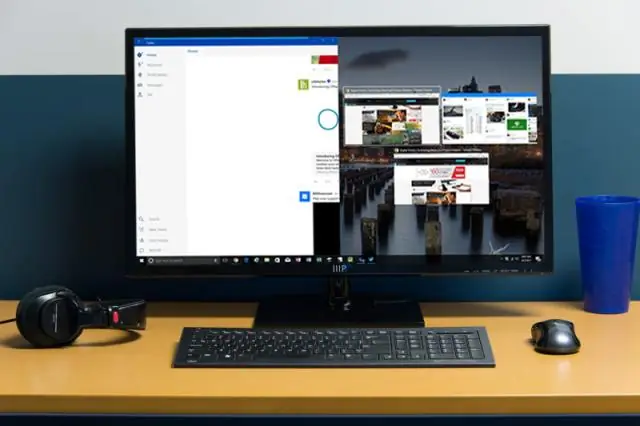
विंडोज 10 पर स्क्रीन मिररिंग: अपने पीसी को वायरलेस डिस्प्ले में कैसे चालू करें एक्शन सेंटर खोलें। कनेक्ट पर क्लिक करें। इस पीसी पर प्रोजेक्टिंग पर क्लिक करें। शीर्ष पुलडाउन मेनू से 'हर जगह उपलब्ध' या 'सुरक्षित नेटवर्क पर हर जगह उपलब्ध' चुनें
मैं अपने पसंदीदा को विंडोज 7 से विंडोज 10 में कैसे ट्रांसफर करूं?

उत्तर (3)? उन्हें पुराने कंप्यूटर पर निर्यात करें, उन्हें नए कंप्यूटर पर कॉपी करें, नए कंप्यूटर पर IE खोलें (इंटरनेट एक्सप्लोरर विंडोज 10 के साथ शामिल है) और उन्हें वहां आयात करें, इंटरनेट एक्सप्लोरर को बंद करें। फिर ओपन एज और सेटिंग्स के तहत -> पसंदीदा सेटिंग्स देखें InternetExplorer से अपने पसंदीदा आयात करने के लिए चुनें
मैं विंडोज 10 में विंडोज अपडेट सेवा कैसे चालू करूं?
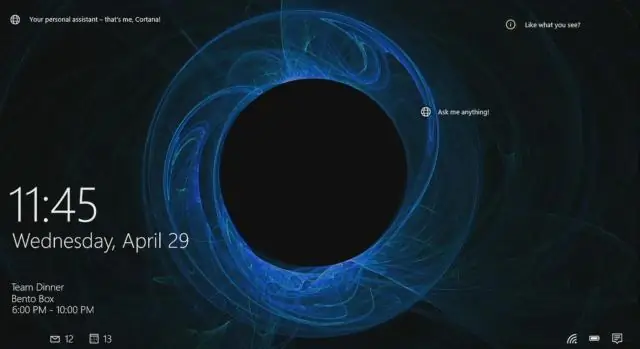
विंडोज 10 में विंडोज अपडेट को इनेबल या डिसेबल करें चरण 1: विंडोज + आर द्वारा लॉच रन करें, टाइप करें services.msc और ओके पर टैप करें। चरण 2: सेवाओं में विंडोज अपडेट खोलें। चरण 3: स्टार्टअप प्रकार के दाईं ओर नीचे तीर पर क्लिक करें, सूची में स्वचालित (या मैनुअल) चुनें और विंडोज अपडेट सक्षम करने के लिए ओके दबाएं।
