विषयसूची:
- टच स्क्रीन के लिए बुनियादी सुधार जो काम नहीं करते हैं
- Windows 10 में अपने टचस्क्रीन को सक्षम और अक्षम करें

वीडियो: मेरे लैपटॉप की टच स्क्रीन काम क्यों नहीं कर रही है?

2024 लेखक: Lynn Donovan | [email protected]. अंतिम बार संशोधित: 2023-12-15 23:47
आपका टच स्क्रीन पराक्रम नहीं प्रतिक्रिया दें क्योंकि यह है नहीं सक्षम या पुनः स्थापित करने की आवश्यकता है। को सक्षम और पुनः स्थापित करने के लिए डिवाइस प्रबंधक का उपयोग करें टच स्क्रीन चालक। राइट-क्लिक करें टच स्क्रीन डिवाइस, और उसके बाद स्थापना रद्द करें क्लिक करें। पुन: स्थापित करने के लिए कंप्यूटर को पुनरारंभ करें टच स्क्रीन चालक।
फिर, अगर मेरी टच स्क्रीन काम नहीं कर रही है तो मैं क्या करूँ?
टच स्क्रीन के लिए बुनियादी सुधार जो काम नहीं करते हैं
- एक लिंट-फ्री कपड़े से स्क्रीन को साफ करें।
- अपने डिवाइस को पुनरारंभ करें।
- अपना केस या स्क्रीन प्रोटेक्टर निकालें।
- सुनिश्चित करें कि आपके हाथ साफ और सूखे हैं और आपने दस्ताने नहीं पहने हैं।
इसके अलावा, मैं विंडोज 10 पर अपनी टच स्क्रीन को कैसे ठीक करूं? विंडोज 10 पर टच इनपुट सटीकता कैसे ठीक करें
- नियंत्रण कक्ष खोलें।
- हार्डवेयर और ध्वनि पर क्लिक करें।
- "टैबलेट पीसी सेटिंग्स" के अंतर्गत, स्क्रीन को कैलिब्रेट करने के लिए पेन या टच इनपुट लिंक पर क्लिक करें।
- "प्रदर्शन विकल्प" के अंतर्गत, प्रदर्शन (यदि लागू हो) का चयन करें।
- कैलिब्रेट बटन पर क्लिक करें।
- टच इनपुट विकल्प चुनें।
इस संबंध में, मैं अपनी टच स्क्रीन को वापस कैसे चालू करूं?
Windows 10 में अपने टचस्क्रीन को सक्षम और अक्षम करें
- टास्कबार पर खोज बॉक्स में, डिवाइस मैनेजर टाइप करें, फिर डिवाइस मैनेजर चुनें।
- मानव इंटरफ़ेस उपकरणों के आगे तीर का चयन करें और फिर छिपाई-संगत टच स्क्रीन का चयन करें। (एक से अधिक सूचीबद्ध हो सकते हैं।)
- विंडो के शीर्ष पर एक्शन टैब चुनें। डिवाइस को अक्षम करें या डिवाइस को सक्षम करें का चयन करें, और फिर पुष्टि करें।
अनुत्तरदायी टच स्क्रीन का क्या कारण है?
जब एक टच स्क्रीन विफल रहता है, जब आप इसे अपनी उंगली या स्टाइलस से टैप करते हैं तो यह प्रतिक्रिया नहीं देता है। ऐसा कई कारणों से हो सकता है, जैसे a स्क्रीन रक्षक, धूल या अनुचित अंशांकन। आप अक्सर एक को ठीक कर सकते हैं अनुत्तरदायी टचस्क्रीन इसे साफ करके या डिवाइस को रीसेट करके।
सिफारिश की:
मेरे हेडफ़ोन मेरे पीसी पर काम क्यों नहीं कर रहे हैं?
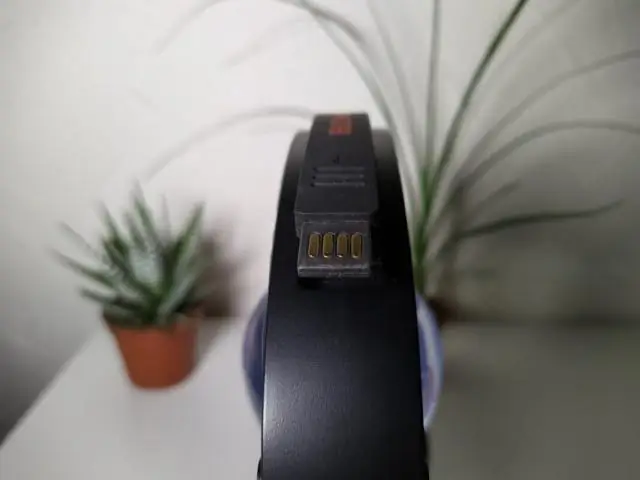
यदि हेडफ़ोन की एक जोड़ी आपके लैपटॉप कंप्यूटर के साथ काम नहीं करती है, तो इसका मतलब है कि हेडफ़ोन जैक स्वयं अक्षम हो गया है। अपने साउंड कार्ड पर 'हेडफ़ोन' लाइन को सक्षम करने के लिए, हेडफ़ोन को वास्तव में कंप्यूटर में प्लग इन किया जाना चाहिए। विंडोज सिस्टम ट्रे में 'वॉल्यूम' आइकन पर राइट-क्लिक करें
मेरे पेन मेरे स्मार्टबोर्ड पर काम क्यों नहीं करेंगे?

यदि कोई अन्तरक्रियाशीलता नहीं है, तो स्मार्ट बोर्ड पेन में से किसी एक की नोक का उपयोग करके, बोर्ड के बीप होने तक कुछ सेकंड के लिए रीसेट बटन को दबाए रखें। यदि पेन काम नहीं करते हैं और पेन ट्रे की लाइट ठीक से काम नहीं करती है, तो आप उस सॉकेट को स्वैप कर सकते हैं जिससे पेन ट्रे केबल कनेक्ट होती है।
मुझे कैसे पता चलेगा कि मेरे HP लैपटॉप की बैटरी काम कर रही है?
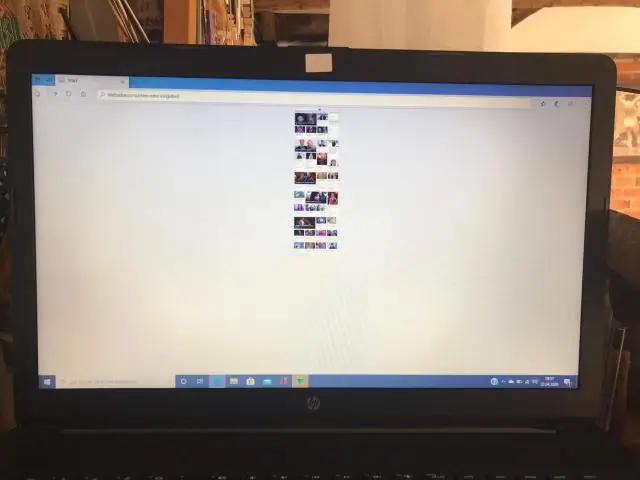
मेरे डिवाइस टैब चुनें, और फिर डिवाइस सूची से अपने पीसी का चयन करें। समस्या निवारण और सुधार टैब पर क्लिक करें और फिर बैटरी जाँच का चयन करें। बैटरी जांच पूरी होने तक प्रतीक्षा करें। HPBattery Check परिणाम प्रदर्शित करता है
Google मेरे लैपटॉप पर काम क्यों नहीं कर रहा है?
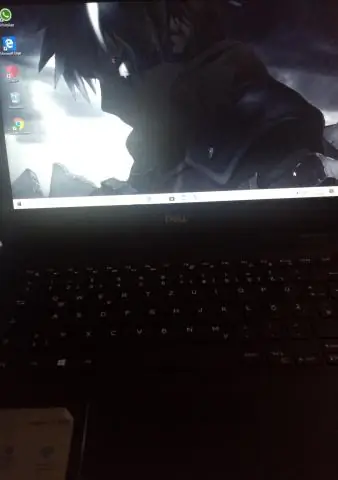
यह संभव है कि आपका एंटीवायरस सॉफ़्टवेयर या अवांछित मैलवेयर Chrome को खुलने से रोक रहा हो. ठीक करने के लिए, जांचें कि क्या आपके कंप्यूटर पर एंटीवायरस या अन्य सॉफ़्टवेयर द्वारा Chrome को अवरोधित किया गया था। आप यह देखने के लिए अपने कंप्यूटर को पुनरारंभ कर सकते हैं कि क्या यह समस्या को ठीक करता है
मेरे लैपटॉप पर माउस काम क्यों नहीं करेगा?

कीबोर्ड के निचले बाएँ कोने में अपने लैपटॉप पर फ़ंक्शन 'Fn' बटन का पता लगाएँ। टचपैडर कंप्यूटर माउस के आइकन के लिए कीबोर्ड के ऊपरी भाग (F1 से F12 बटन) में देखें। यह कीबोर्ड बटन अंतर्निर्मित माउस और टचपैड फ़ंक्शन को सक्षम और अक्षम करने के लिए टॉगलस्विच के रूप में कार्य करता है
