विषयसूची:
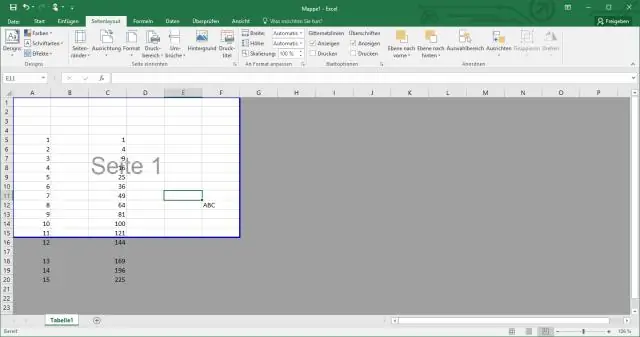
वीडियो: मैं Google डॉक्स एक्सेल में पंक्तियों को कैसे प्रदर्शित करूं?

2024 लेखक: Lynn Donovan | [email protected]. अंतिम बार संशोधित: 2023-12-15 23:47
प्रति पंक्तियाँ दिखाएँ छिपे हुए पर दिखाई देने वाले तीर आइकन पर क्लिक करें पंक्ति संख्याएं। छिपाने के लिए स्तंभ , पर राइट क्लिक करें स्तंभ के शीर्ष पर पत्र स्प्रेडशीट और छुपाएं चुनें स्तंभ.
उसके बाद, मैं Google डॉक्स में पंक्तियों को कैसे प्रदर्शित करूं?
कदम
- Google पत्रक खोलें। यह हरे रंग का आइकन है जिसके अंदर एक सफेद टेबल है।
- छिपी हुई पंक्तियों वाली फ़ाइल को टैप करें। यह स्प्रेडशीट खोलता है।
- छिपी हुई पंक्तियों के ऊपर पंक्ति संख्या पर टैप करें।
- नीले हैंडल को छिपी हुई पंक्ति (पंक्तियों) के ऊपर नीचे खींचकर अगली दिखाई देने वाली पंक्ति पर ले जाएं।
- हाइलाइट की गई पंक्तियों को टैप करके रखें।
- नल ?।
- पंक्तियाँ दिखाएँ पर टैप करें.
इसी तरह, मैं शीट में सभी पंक्तियों को कैसे प्रदर्शित करूं? एक बार पूरी शीट का चयन करने के बाद, आप निम्न में से कोई एक करके सभी पंक्तियों को सामने ला सकते हैं:
- Ctrl + Shift + 9 (सबसे तेज़ तरीका) दबाएँ।
- राइट-क्लिक मेनू से अनहाइड का चयन करें (सबसे आसान तरीका जिसमें कुछ भी याद रखने की आवश्यकता नहीं है)।
- होम टैब पर, फॉर्मेट > अनहाइड रो (पारंपरिक तरीके से) पर क्लिक करें।
साथ ही, मैं Google पत्रक में कैसे प्रदर्शित करूं?
शीट को दिखाने के लिए:
- हिडन शीट्स देखें पर क्लिक करें। यदि आपकी स्प्रैडशीट में कोई छिपी हुई शीट नहीं है, तो यह विकल्प धूसर हो जाएगा।
- उस शीट पर क्लिक करें जिसे आप अब छिपाना नहीं चाहते।
- स्प्रेडशीट फिर से दिखाई देगी।
मैं Google पत्रक में छिपे हुए कॉलम कैसे दिखाऊं?
पंक्तियाँ/स्तंभ छुपाएँ
- कॉलम के शीर्ष पर स्थित तीर पर क्लिक करें।
- कॉलम छुपाएं चुनें।
- कॉलम अब दृश्य से छिपा हुआ है।
- इसे वापस पाने के लिए, छिपे हुए कॉलम को घेरने वाले तीरों पर क्लिक करें।
सिफारिश की:
मैं किसी फ़ाइल में पंक्तियों की गणना कैसे करूँ?
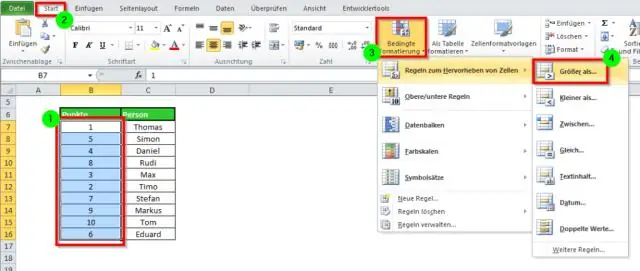
उपकरण wc UNIX और UNIX- जैसे ऑपरेटिंग सिस्टम में 'वर्ड काउंटर' है, आप इसका उपयोग किसी फ़ाइल में लाइनों को गिनने के लिए भी कर सकते हैं, -l विकल्प जोड़कर, इसलिए wc -l foo foo में लाइनों की संख्या की गणना करेगा
मैं विजुअल स्टूडियो में एकाधिक पंक्तियों का चयन कैसे करूं?
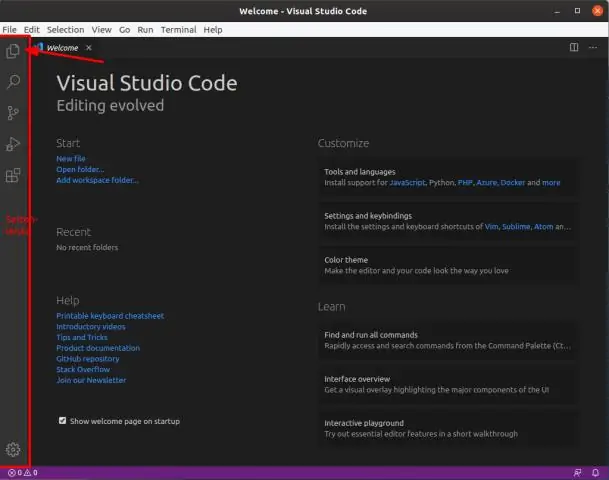
यदि आप कभी भी विजुअल स्टूडियो में कोड की कई पंक्तियों को एक साथ संपादित करना चाहते हैं तो यहां एक त्वरित युक्ति है। बस अपने कर्सर को अपने कोड में एक बिंदु पर रखें, फिर SHIFT और ALT को दबाकर रखें। इसके बाद, उन पंक्तियों का चयन करने के लिए ऊपर या नीचे तीर दबाएं जिन्हें आप संपादित करना चाहते हैं
मैं Google पत्रक को कैसे क्रमित करूं और पंक्तियों को एक साथ कैसे रखूं?
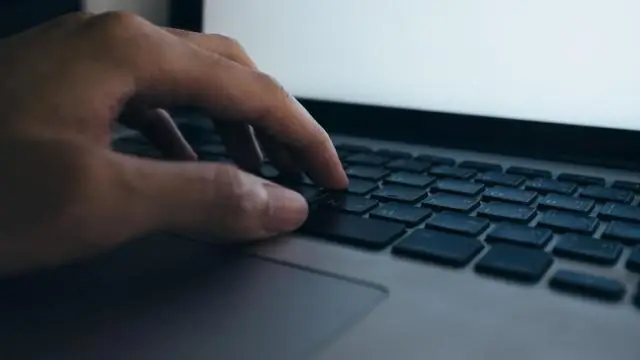
शीट को सॉर्ट करने के लिए: देखें पर क्लिक करें और फ़्रीज़ पर माउस घुमाएँ। दिखाई देने वाले मेनू से 1 पंक्ति का चयन करें। शीर्षलेख पंक्ति फ़्रीज हो जाती है। डेटा पर क्लिक करें और कॉलम द्वारा सॉर्ट शीट, ए-जेड (आरोही) या कॉलम द्वारा सॉर्ट शीट, जेड-ए (अवरोही) का चयन करें। शीट को आपके चयन के अनुसार क्रमबद्ध किया जाएगा
मैं एक्सेल में कॉलम से पंक्तियों में डेटा कैसे बदलूं?
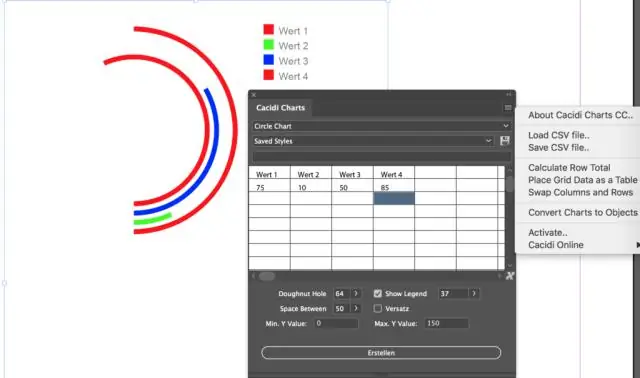
अपने संपूर्ण डेटारेंज को चुनकर और कॉपी करके प्रारंभ करें। अपनी शीट में एक नए स्थान पर क्लिक करें, फिर संपादित करें पर जाएं | विशेष चिपकाएँ और स्थानान्तरित करें चेक बॉक्स का चयन करें, जैसा कि चित्र B में दिखाया गया है। ठीक क्लिक करें, और Excel स्तंभ और पंक्ति लेबल और डेटा को स्थानांतरित कर देगा, जैसा कि चित्र C में दिखाया गया है
मैं एक्सेल मैक में रिक्त पंक्तियों को कैसे हटाऊं?

एक्सेल में रिक्त पंक्तियों को कैसे हटाएं एक्सेल में शीर्ष मेनू बार में होम टैब पर क्लिक करें, और दाईं ओर 'ढूंढें और चुनें' पर क्लिक करें। 'विशेष पर जाएं' चुनें। एक पॉप-अप बॉक्स दिखाई देगा। एक्सेल तब सभी रिक्त कक्षों को हाइलाइट करेगा। एक बार सभी रिक्त पंक्तियों को हाइलाइट करने के बाद, होमटैब पर जाएं और दाईं ओर 'हटाएं' बटन ढूंढें
