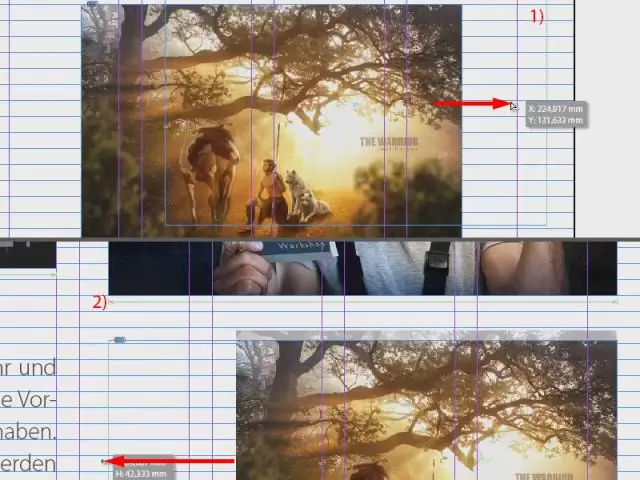
वीडियो: मैं InDesign में किसी छवि और फ़्रेम का आकार कैसे बदलूँ?
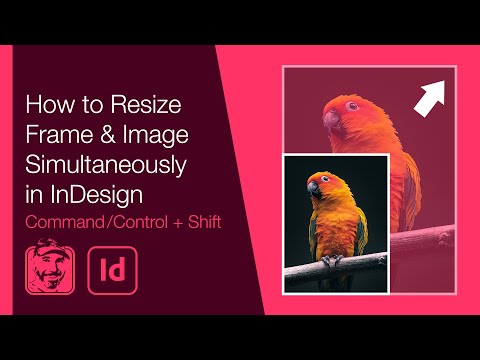
2024 लेखक: Lynn Donovan | [email protected]. अंतिम बार संशोधित: 2023-12-15 23:47
Shift कुंजी दबाए रखें और अपने कोने पर खींचें छवि प्रति आकार यह आवश्यकतानुसार। टूल्स पैनल से सिलेक्शन टूल चुनें। फिर, अपने पर क्लिक करें ढांचा कोने के हैंडल प्रदर्शित करने के लिए। अपना बनाने के लिए इनमें से किसी भी हैंडल पर क्लिक करें और खींचें ढांचा छोटा या बड़ा।
साथ ही, आप InDesign में किसी छवि और फ़्रेम को कैसे मापते हैं?
आकार बदलने के लिए चित्र और इसके ढांचा उसके साथ स्केल या मुफ़्त ट्रांसफ़ॉर्म टूल, बस इसे पकड़ें ढांचा संभालना और खींचना। को बनाए रखने के लिए छवि आप के रूप में अनुपात स्केल , आपको अभी भी Shift कुंजी को दबाए रखना होगा-लेकिन आप इसे ड्रैग करना शुरू करने से पहले या बाद में किसी भी समय दबा सकते हैं।
इसके अतिरिक्त, मैं किसी चित्र फ़्रेम का आकार कैसे बदल सकता हूँ? चुनते हैं आकार मेनू से चित्र। एक नया डायलॉग बॉक्स खुलेगा जिसका शीर्षक है आकार चित्रों। उस आकार का चयन करें जो आप चाहते हैं कि फोटो (छोटा, मध्यम, बड़ा या हैंडहेल्ड पीसी) हो और ओके पर क्लिक करें। ध्यान रखें कि यदि आप फोटो को ई-मेल करने या इंटरनेट पर पोस्ट करने की योजना बना रहे हैं, तो एक छोटी सी तस्वीर काफी बड़ी है।
फिर, मैं InDesign में क्रॉप किए बिना किसी छवि का आकार कैसे बदलूं?
प्रति आकार एक फसल के बिना छवि आपको बस इतना करना है कि का चयन करें छवि चयन उपकरण (काला तीर) का उपयोग करके और अपनी तरह नियंत्रण कुंजी दबाए रखें आकार (मैक पर ऐप्पल कुंजी)।
मैं एक छवि का आकार कैसे बदलूं?
ढूँढें और चुनें छवि आप चाहते हैं कि आकार , और फिर "ओपन" बटन पर क्लिक करें। पेंट टूलबार के होम टैब पर, “क्लिक करें” आकार "बटन। पेंट आपको का विकल्प देता है आकार बदलने प्रतिशत या पिक्सेल द्वारा। यह डिफ़ॉल्ट रूप से प्रतिशत का उपयोग करता है, और यह किसी न किसी के लिए ठीक है आकार बदलने.
सिफारिश की:
मैं कोष्ठक में किसी छवि का आकार कैसे बदलूं?
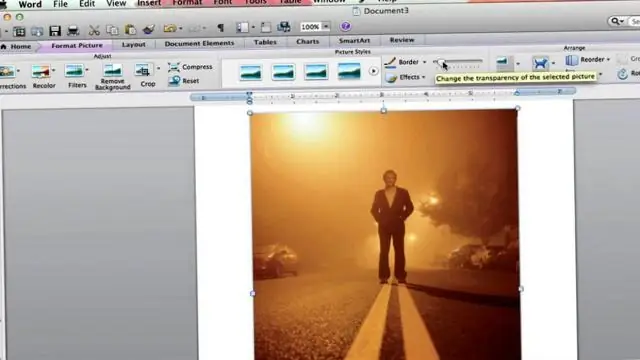
टिप्पणियाँ प्रोजेक्ट ट्री से एक छवि का चयन करें या Finder/Explorer से एक छवि फ़ाइल ड्रॉप करें। ब्रैकेट विंडो के निचले किनारे को पकड़ें और इसकी ऊंचाई बदलने के लिए लंबवत रूप से आकार बदलें
मैं फ़ोटोशॉप सीएस 5 में एक विशिष्ट आकार में एक छवि को कैसे क्रॉप कर सकता हूं?

फोटोशॉप क्रॉपटूल के साथ सटीक आयामों और आकार में क्रॉप करें टूलबार से क्रॉप टूल चुनें, या Ckey दबाएं। शीर्ष पर टूल विकल्प बार में, विकल्प को W x Hx रेज़ोल्यूशन में बदलें। अब आप अपने इच्छित पक्षानुपात में टाइप कर सकते हैं, या आकार
मैं डेटा फ्रेम में कॉलम का क्रम कैसे बदलूं?
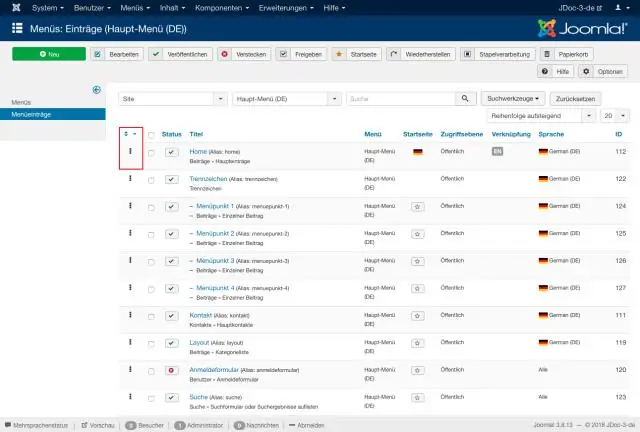
एक आसान तरीका कॉलम की सूची के साथ डेटाफ़्रेम को पुन: असाइन करना, आवश्यकतानुसार पुनर्व्यवस्थित करना होगा। ठीक वही करेंगे जो आप चाहते हैं। आपको वांछित क्रम में अपने स्तंभों की एक नई सूची बनाने की आवश्यकता है, फिर इस नए क्रम में स्तंभों को पुनर्व्यवस्थित करने के लिए df = df[cols] का उपयोग करें। आप अधिक सामान्य दृष्टिकोण का भी उपयोग कर सकते हैं
मैं InDesign में ट्रिम आकार कैसे बदलूँ?
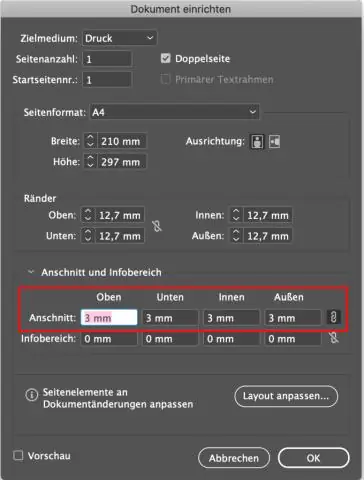
इनडिजाइन ओपन इनडिजाइन में ट्रिम और ब्लीड कैसे सेट करें और फिर "फाइल" मेनू से "ओपन" पर क्लिक करें। दस्तावेज़ सेटअप मेनू खोलने के लिए "फ़ाइल" पर क्लिक करें और फिर "दस्तावेज़ सेटअप" चुनें। दस्तावेज़ के लिए आवश्यक आयाम चौड़ाई और ऊँचाई बॉक्स में दर्ज करें। "अधिक विकल्प" पर क्लिक करें और फिर ब्लीड बॉक्स में अपना वांछित ब्लीड क्षेत्र आकार दर्ज करें
मैं आफ्टर इफेक्ट्स में किसी वीडियो का आकार कैसे बदलूं?

पुन: प्रभाव स्केल के बाद या छवि या वीडियो फुटेज का आकार बदलने के बाद Shift + क्लिक को आफ्टर इफेक्ट्स में भी काम करना चाहिए। या समयरेखा में अपनी परत का चयन करें और स्केल विकल्पों को खोलने के लिए 's' कुंजी दबाएं, यह सुनिश्चित कर लें कि छोटी श्रृंखला-दिखने वाला 'बाधा अनुपात' बटन चालू है
