विषयसूची:
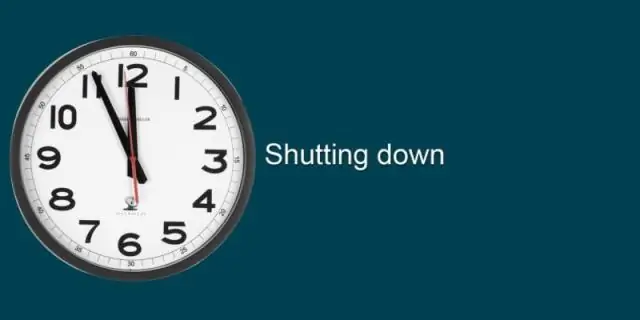
वीडियो: मैं विंडोज स्टार्टअप और शटडाउन को कैसे तेज करूं?

2024 लेखक: Lynn Donovan | [email protected]. अंतिम बार संशोधित: 2023-12-15 23:47
यदि आप विंडोज 10 स्टार्टअप और शटडाउनटाइम को तेज करना चाहते हैं तो नीचे दिए गए चरणों को लागू करें।
- अक्षम करना चालू होना कार्यक्रम।
- विराम खिड़कियाँ 10 बैकग्राउंड रनिंग ऐप्स।
- टिप्स ट्रिक्स और सुझाव अधिसूचना अक्षम करें।
- सुनिश्चित करें कि पावर प्लान उच्च प्रदर्शन पर सेट है।
- फास्ट चालू करें चालू होना विशेषता।
- स्वच्छ और अनुकूलन खिड़कियाँ .
- रैम उपयोग का अनुकूलन करें।
इस तरह, मैं विंडोज 7 स्टार्टअप और शटडाउन को कैसे तेज करूं?
विंडोज 7 स्लो स्टार्टअप और शटडाउन को ठीक करने के 10 आसान तरीके
- अपने सिस्टम पर डिस्क क्लीन चलाएँ।
- अपने BIOS को समायोजित करें।
- अपने स्टार्टअप प्रोग्राम में बदलाव करें।
- विंडोज सेवाओं को अक्षम करें:
- अपने बूट मेनू के टाइमआउट मान बदलें।
- अपनी रजिस्ट्री को सुव्यवस्थित करें।
- अनावश्यक फ़ॉन्ट्स हटाएं।
- सॉलिड स्टेट ड्राइव स्थापित करें।
इसके बाद, सवाल यह है कि मैं विंडोज 10 के शटडाउन को कैसे तेज करूं? विंडोज 10 को स्टार्ट, रन, शटडाउन तेज करें
- ये टिप्स आपको बताएंगे कि आप कैसे विंडोज 10 को तेज बना सकते हैं।
- नोट: एक नियमित उपयोगकर्ता के लिए पहले कुछ बिंदु आमतौर पर विंडोज को तेज बनाने के लिए पर्याप्त से अधिक होते हैं।
- स्टार्ट-अप की संख्या को सीमित करें।
- पूर्व-स्थापित क्रैपवेयर निकालें।
- फास्ट स्टार्टअप चालू करें।
- दृश्य प्रभावों को कम करें।
- डीफ़्रैग्मेन्ट ड्राइव्स।
- त्रुटियों के लिए हार्ड डिस्क की जाँच करें।
इसी तरह, लोग पूछते हैं, मैं विंडोज स्टार्टअप को कैसे तेज करूं?
यदि आपको आवश्यकता हो तो आप किसी सीडी से बाद में कभी भी बूट अप कर सकते हैं।
- स्टार्टअप पर लॉन्च होने वाले क्लीन आउट प्रोग्राम।
- स्टार्टअप पर चलने वाली विंडोज़ सेवाओं में देरी करें।
- अपने बूट मेनू के टाइमआउट मान बदलें।
- अप्रयुक्त हार्डवेयर को अक्षम करें।
- अच्छा एंटीवायरस इंस्टॉल करें और इसे अप टू डेट रखें।
- अनावश्यक फ़ॉन्ट्स निकालें।
- अपनी रैम को अपग्रेड करें।
- सॉलिड स्टेट ड्राइव स्थापित करें।
मैं धीमे स्टार्टअप कंप्यूटर को कैसे ठीक करूं?
धीमे कंप्यूटर को ठीक करने के 10 तरीके
- अप्रयुक्त कार्यक्रमों को अनइंस्टॉल करें। (एपी)
- अस्थायी फ़ाइलें हटाएं। जब भी आप इंटरनेट एक्सप्लोरर का उपयोग करते हैं तो आपका सारा ब्राउज़िंग इतिहास आपके पीसी की गहराई में रहता है।
- एक ठोस राज्य ड्राइव स्थापित करें। (सैमसंग)
- अधिक हार्ड ड्राइव संग्रहण प्राप्त करें। (डब्ल्यूडी)
- अनावश्यक स्टार्टअप बंद करें।
- अधिक रैम प्राप्त करें।
- डिस्क डीफ़्रेग्मेंट चलाएँ।
- डिस्क क्लीन-अप चलाएँ।
सिफारिश की:
मैं स्टार्टअप पर पासवर्ड कैसे बंद करूं?
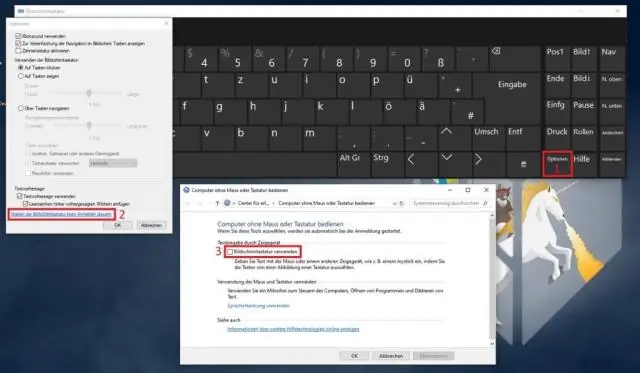
अपनी स्टार्टस्क्रीन पर कीवर्ड “netplwiz” टाइप करें। सी। उपयोगकर्ता खाता पृष्ठ पर, "इस कंप्यूटर का उपयोग करने के लिए उपयोगकर्ताओं को उपयोगकर्ता नाम और पासवर्ड दर्ज करना होगा" विकल्प को अनचेक करें और ठीक पर क्लिक करें
मैं विंडोज मीडिया प्लेयर पर एमपी3 को कैसे तेज करूं?
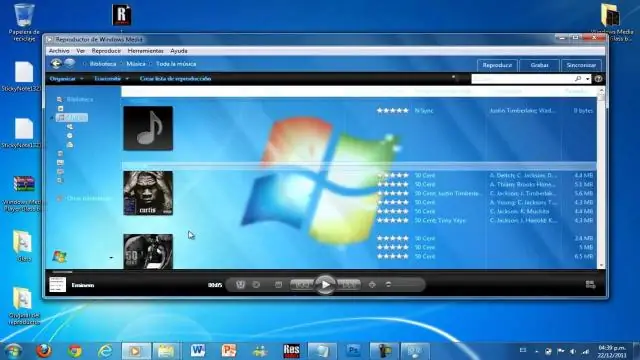
विंडोज मीडिया प्लेयर प्लेबैक स्पीड कैसे बदलें एक गाना खोलें। स्क्रीन के मुख्य क्षेत्र पर राइट-क्लिक करें और एन्हांसमेंट्स> प्ले स्पीड सेटिंग्स चुनें। प्ले स्पीड सेटिंग्स स्क्रीन में जो अब खुली होनी चाहिए, उस गति को समायोजित करने के लिए धीमी, सामान्य या तेज का चयन करें जिस पर ऑडियो / वीडियो चलाया जाना चाहिए
मैं कैसे नियंत्रित करूं कि स्टार्टअप पर कौन से प्रोग्राम चलते हैं?
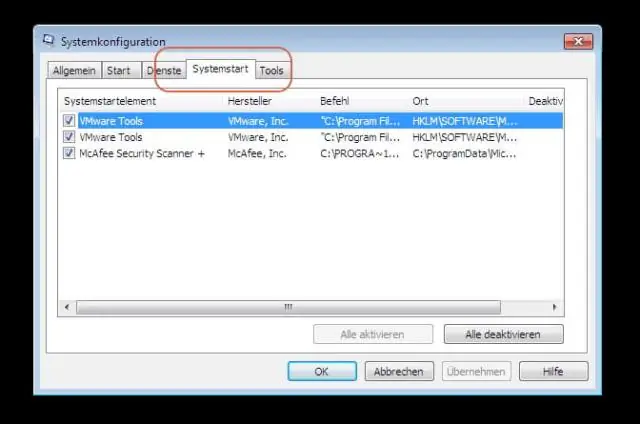
सिस्टम कॉन्फ़िगरेशन उपयोगिता (विंडोज 7) विन-आर दबाएं। 'ओपन:' फ़ील्ड में, msconfig टाइप करें और एंटर दबाएं। स्टार्टअप टैब पर क्लिक करें। उन आइटम को अनचेक करें जिन्हें आप स्टार्टअप पर लॉन्च नहीं करना चाहते हैं। नोट: जब आप अपना चयन करना समाप्त कर लें, तो ठीक क्लिक करें। दिखाई देने वाले बॉक्स में, अपने कंप्यूटर को पुनरारंभ करने के लिए पुनरारंभ करें पर क्लिक करें
मैं स्टार्टअप विंडोज 10 पर न चलने वाला प्रोग्राम कैसे बनाऊं?
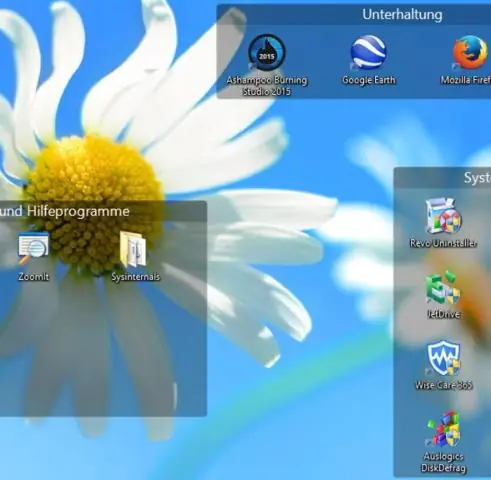
ऐप्स बदलें यदि आपको सेटिंग्स में स्टार्टअप विकल्प दिखाई नहीं देता है, तो स्टार्ट बटन पर राइट-क्लिक करें, टास्क मैनेजर चुनें, फिर स्टार्टअप टैब चुनें। (यदि आप स्टार्टअप टैब नहीं देखते हैं, तो अधिक विवरण चुनें।) उस ऐप का चयन करें जिसे आप बदलना चाहते हैं, फिर स्टार्टअप पर इसे चलाने के लिए सक्षम करें या अक्षम करें का चयन करें ताकि यह न चले
मैं विंडोज 7 में स्टार्टअप प्रोग्राम कैसे बंद करूं?

सिस्टम कॉन्फ़िगरेशन उपयोगिता (विंडोज 7) विन-आर दबाएं। 'ओपन:' फ़ील्ड में, msconfig टाइप करें और एंटर दबाएं। स्टार्टअप टैब पर क्लिक करें। उन आइटम को अनचेक करें जिन्हें आप स्टार्टअप पर लॉन्च नहीं करना चाहते हैं। नोट: जब आप अपना चयन करना समाप्त कर लें, तो ठीक क्लिक करें। दिखाई देने वाले बॉक्स में, अपने कंप्यूटर को पुनरारंभ करने के लिए पुनरारंभ करें पर क्लिक करें
