विषयसूची:
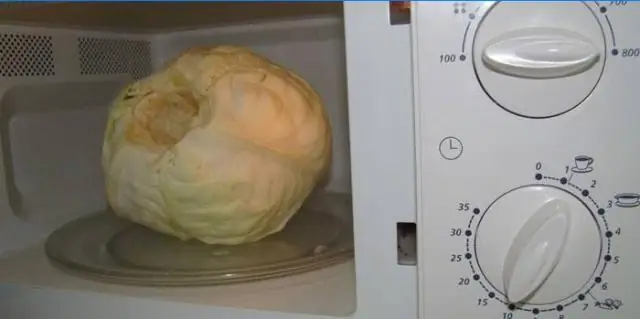
वीडियो: मैं एक एक्सेल फ़ाइल को एकाधिक उपयोगकर्ताओं 2010 के साथ कैसे साझा करूं?

2024 लेखक: Lynn Donovan | [email protected]. अंतिम बार संशोधित: 2023-12-15 23:47
निर्देश:
- Microsoft®. प्रारंभ करें एक्सेल 2010 आवेदन।
- को खोलो फ़ाइल आप यह पसंद करेंगे साझा करना , या एक नया बनाएँ फ़ाइल .
- "समीक्षा" टैब पर स्विच करें।
- पर क्लिक करें " साझा करना कार्यपुस्तिका”आइकन।
- "एक ही समय में एक से अधिक उपयोगकर्ता द्वारा परिवर्तन की अनुमति दें" चेक करें।
- ठीक बटन पर क्लिक करें।
यह भी प्रश्न है कि, मैं एक Excel 2010 कार्यपुस्तिका को एकाधिक उपयोगकर्ताओं के साथ कैसे साझा करूं?
एक साझा कार्यपुस्तिका सेट करें
- समीक्षा टैब पर क्लिक करें।
- परिवर्तन समूह में कार्यपुस्तिका साझा करें पर क्लिक करें।
- संपादन टैब पर, एक ही समय में एक से अधिक उपयोगकर्ताओं द्वारा परिवर्तनों की अनुमति दें का चयन करने के लिए क्लिक करें।
- इस रूप में सहेजें संवाद बॉक्स में, साझा कार्यपुस्तिका को नेटवर्क स्थान पर सहेजें जहाँ अन्य उपयोगकर्ता उस तक पहुँच प्राप्त कर सकें।
इसके अतिरिक्त, मैं Excel 2010 में किसी कार्यपुस्तिका का साझाकरण कैसे करूँ? आप इन चरणों का पालन करके साझाकरण बंद कर सकते हैं:
- रिबन की समीक्षा टैब प्रदर्शित करें।
- परिवर्तन समूह में कार्यपुस्तिका साझा करें टूल पर क्लिक करें। Excel कार्यपुस्तिका साझा करें संवाद बॉक्स प्रदर्शित करता है।
- परिवर्तन की अनुमति दें चेक बॉक्स साफ़ करें।
- ओके पर क्लिक करें।
यहां, मैं किसी उपयोगकर्ता को साझा कार्यपुस्तिका में कैसे जोड़ूं?
आप जिस फोल्डर पर राइट क्लिक करें साझा NS कार्यपुस्तिका , गुण क्लिक करें, क्लिक करें शेयरिंग टैब, शेयर बटन पर क्लिक करें, खोजें और जोड़ें NS उपयोगकर्ता बाईटाइप करें उपयोगकर्ता इनपुट बॉक्स में नाम, क्लिक करें जोड़ें और शेयर पर क्लिक करें, हो गया पर क्लिक करें।
मैं Excel 2010 में साझा कार्यपुस्तिका को कैसे सक्षम करूं?
एक्सेल फाइल कैसे शेयर करें
- समीक्षा टैब पर, परिवर्तन समूह में, ShareWorkbook बटन पर क्लिक करें।
- कार्यपुस्तिका साझा करें संवाद बॉक्स दिखाई देगा, और आप एक ही समय में एक से अधिक उपयोगकर्ताओं द्वारा परिवर्तनों की अनुमति दें का चयन करें।
- वैकल्पिक रूप से, उन्नत टैब पर स्विच करें, परिवर्तनों को ट्रैक करने के लिए वांछित सेटिंग्स का चयन करें और ठीक पर क्लिक करें।
सिफारिश की:
मैं OneDrive पर मेरे साथ साझा की गई फ़ाइलें कैसे डाउनलोड करूं?

OneDrive याSharePoint से फ़ाइलें और फ़ोल्डर डाउनलोड करें अपनी OneDrive, SharePoint Server 2019, या SharePointOnline वेबसाइट पर, उन फ़ाइलों या फ़ोल्डरों का चयन करें जिन्हें आप डाउनलोड करना चाहते हैं। शीर्ष नेविगेशन में, डाउनलोड करें चुनें. यदि आपका ब्राउज़र आपको संकेत देता है, तो इस रूप में सहेजें या सहेजें चुनें और उस स्थान पर ब्राउज़ करें जहां आप डाउनलोड सहेजना चाहते हैं
मैं किसी के साथ Google डिस्क फ़ोल्डर कैसे साझा करूं?

फ़ाइलों की तरह, आप केवल विशिष्ट लोगों के साथ साझा करना चुन सकते हैं। अपने कंप्यूटर पर, drive.google.com पर जाएँ। उस फ़ोल्डर पर क्लिक करें जिसे आप साझा करना चाहते हैं। शेयर पर क्लिक करें। 'लोग' के अंतर्गत, वह ईमेल पता या Google समूह टाइप करें जिसके साथ आप साझा करना चाहते हैं। यह चुनने के लिए कि कोई व्यक्ति फ़ोल्डर का उपयोग कैसे कर सकता है, नीचे तीर पर क्लिक करें। भेजें क्लिक करें
मैं एकाधिक सीएसवी फाइलों को एक्सेल में कैसे परिवर्तित करूं?

एक एक्सेल वर्कबुक में कई सीएसवी फाइलों को आयात करना एक्सेल रिबन पर एब्लबिट्स डेटा टैब पर जाएं और कंसोलिडेट वर्कशीट आइकन पर क्लिक करें। उन CSV फ़ाइलों का चयन करें जिन्हें आप Excel में आयात करना चाहते हैं। चुनें कि आप चयनित CSV फ़ाइलों को Excel में वास्तव में कैसे आयात करना चाहते हैं
मैं एकाधिक एक्सेल फ़ाइलों को सीएसवी में कैसे परिवर्तित करूं?
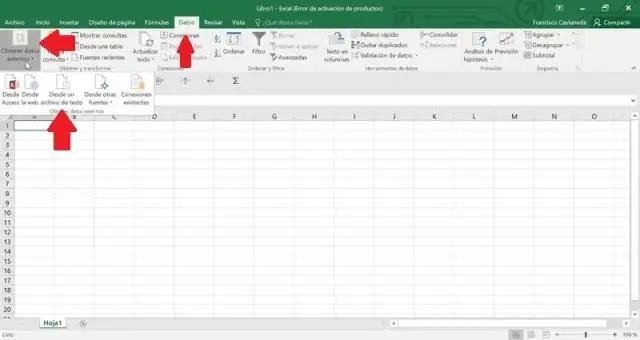
F5 कुंजी दबाएं, उस फ़ोल्डर का चयन करें जिसमें एक्सेल फाइलें हैं जिन्हें आप पहले पॉपिंग डायलॉग में CSV फाइलों में बदलना चाहते हैं। ठीक क्लिक करें, फिर दूसरे पॉपिंग डायलॉग में, CSV फ़ाइलों को रखने के लिए फ़ोल्डर का चयन करें। ओके पर क्लिक करें, अब फोल्डर में एक्सेल फाइल्स को सीएसवी फाइलों में बदल दिया गया है और दूसरे फोल्डर में सेव कर दिया गया है
मैं एक्सेल में एकाधिक सीएसवी फाइलों को कैसे आयात करूं?
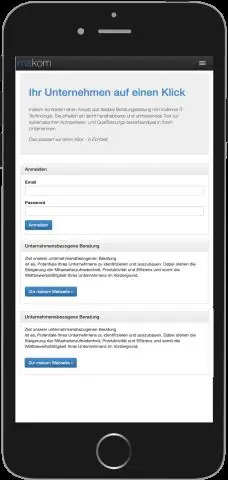
एक एक्सेल वर्कबुक में कई सीएसवी फाइलों को आयात करना एक्सेल रिबन पर एब्लबिट्स डेटा टैब पर जाएं और कंसोलिडेट वर्कशीट आइकन पर क्लिक करें। उन CSV फ़ाइलों का चयन करें जिन्हें आप Excel में आयात करना चाहते हैं। चुनें कि आप चयनित CSV फ़ाइलों को Excel में वास्तव में कैसे आयात करना चाहते हैं
