विषयसूची:

वीडियो: आप Chromebook पर Google से कोई चित्र कैसे प्रिंट करते हैं?
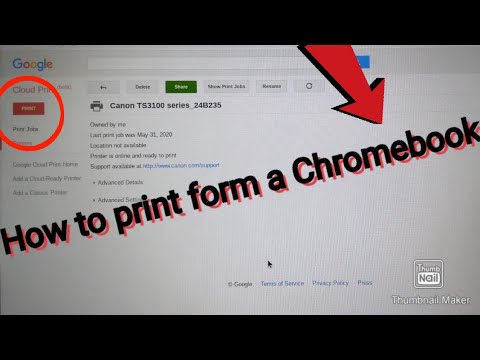
2024 लेखक: Lynn Donovan | [email protected]. अंतिम बार संशोधित: 2023-12-15 23:47
Chromebook से फ़ोटो प्रिंट करें
- क्रोम ब्राउज़र खोलें, और फिर अपने में साइन इन करें गूगल लेखा।
- के लिए जाओ गूगल बादल प्रिंट प्रिंट नौकरियां।
- क्लिक छाप , फ़ाइल अपलोड करें का चयन करें प्रिंट , और उसके बाद मेरे कंप्यूटर से एक फ़ाइल का चयन करें क्लिक करें।
- उस दस्तावेज़ का चयन करें जिसे आप चाहते हैं प्रिंट , और फिर खोलेंक्लिक करें।
इसके बाद, मैं Google Chromebook से कैसे प्रिंट करूं?
सुनिश्चित करें कि आपने Chrome बुक की तरह अपने Google खाते में Chrome में साइन इन किया है।
- मेनू बटन पर क्लिक करें।
- सेटिंग्स पर क्लिक करें।
- खोज क्षेत्र में "क्लाउड प्रिंट" टाइप करें।
- क्लाउड प्रिंट डिवाइस प्रबंधित करें चुनें.
- बाईं ओर मेनू से प्रिंटर चुनें।
- ऊपर दिए गए चरण 1 - 8 का पालन करें।
आप iPhone पर Google से चित्र कैसे प्रिंट करते हैं? AirPrint का उपयोग करके प्रिंट करें
- अपने iPhone या iPad पर, Chrome ऐप्लिकेशन खोलें.
- वह पृष्ठ, छवि या फ़ाइल खोलें जिसे आप प्रिंट करना चाहते हैं।
- सबसे ऊपर दाईं ओर, शेयर करें पर टैप करें.
- प्रिंट का चयन करें।
- अपनी सेटिंग्स चुनें।
- तैयार होने पर, प्रिंट करें पर टैप करें.
इसी तरह कोई पूछ सकता है कि मैं Google से किसी चित्र को कैसे प्रिंट कर सकता हूं?
एक मानक प्रिंटर से प्रिंट करें
- अपने कंप्यूटर पर, क्रोम खोलें।
- वह पृष्ठ, छवि या फ़ाइल खोलें जिसे आप प्रिंट करना चाहते हैं।
- फ़ाइल प्रिंट पर क्लिक करें। या, कीबोर्ड शॉर्टकट का उपयोग करें: विंडोज और लिनक्स: Ctrl + p। Mac: ? + पी.
- दिखाई देने वाली विंडो में, गंतव्य का चयन करें और अपनी इच्छित कोई भी प्रिंट सेटिंग बदलें।
- तैयार होने पर, प्रिंट पर क्लिक करें।
क्या आप Chromebook से USB के माध्यम से प्रिंट कर सकते हैं?
आप प्रिंट कर सकते हैं अपने से Chrome बुक मोस्ट का उपयोग करना मुद्रक जो वाई-फाई या वायर्ड नेटवर्क से कनेक्ट होता है। युक्ति: आप ऐसा कर सकते हैं a. का भी उपयोग करें यु एस बी कनेक्ट करने के लिए केबल मुद्रक अपने लिए Chrome बुक . आपका मुद्रक वाई-फाई से कनेक्ट होने की आवश्यकता नहीं होगी अगर यह सीधे आपके से जुड़ा है Chrome बुक.
सिफारिश की:
आप iPhone पर Google से किसी चित्र को कॉपी और पेस्ट कैसे करते हैं?
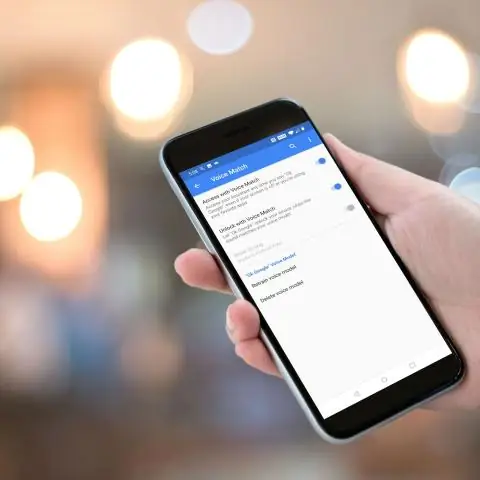
Google दस्तावेज़, पत्रक या स्लाइड में कॉपी और पेस्ट करें अपने iPhone या iPad पर, Google दस्तावेज़, पत्रक या स्लाइड ऐप्लिकेशन में कोई फ़ाइल खोलें. केवल दस्तावेज़: संपादित करें टैप करें। चुनें कि आप क्या कॉपी करना चाहते हैं। कॉपी टैप करें। जहां आप पेस्ट करना चाहते हैं वहां टैप करें। पेस्ट टैप करें
मैं किसी दस्तावेज़ से चित्र कैसे प्रिंट करूं?
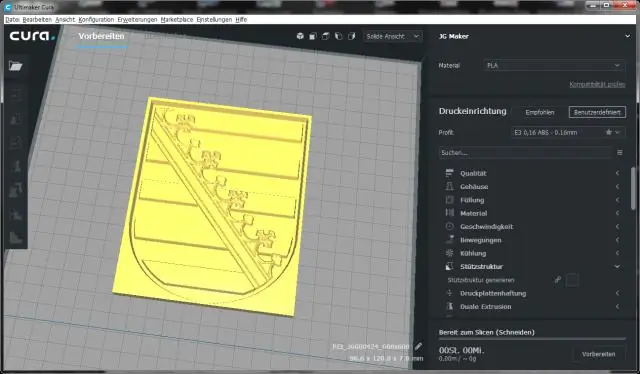
फ़ाइल को एक फोटो व्यूअर के साथ डबल-क्लिक करें या खोलें। राइट क्लिक का उपयोग करें, इसके साथ खोलें चुनें… स्क्रीन के शीर्ष पर प्रिंट पर क्लिक करें, दिखाई देने वाले ड्रॉप-डाउन मेनू से प्रिंट चुनें। अपने प्रिंटर का चयन करें अन्य मुद्रित छवि गुण (कागज का आकार, प्रकार, प्रतियों की संख्या आदि)
मैं किसी चित्र की मिरर इमेज को कैसे प्रिंट कर सकता हूं?
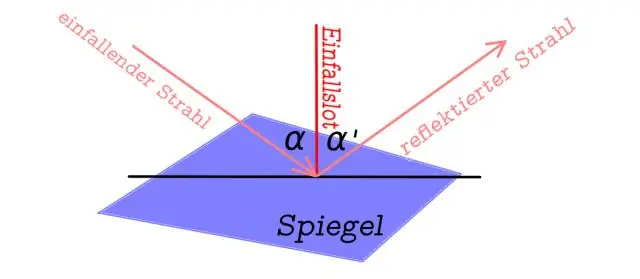
ऑल-इन-वनप्रिंटर के साथ दस्तावेज़ की मिरर इमेज कैसे प्रिंट करें वह फ़ाइल खोलें जिसे आप प्रिंट करना चाहते हैं। फ़ाइल मेनू पर, प्रिंट चुनें। गुण क्लिक करें। लेआउट टैब पर क्लिक करें, फिर प्रिंट मिरर इमेज चुनें। ओके पर क्लिक करें। ओके पर क्लिक करें
आप Chromebook पर चित्र कैसे डाउनलोड करते हैं?
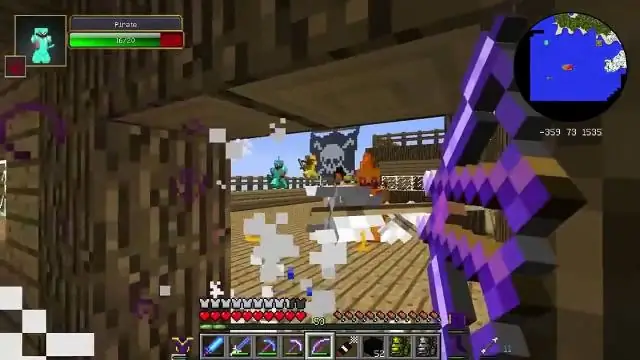
क्रोमबुक पर इमेज कैसे सेव करें डेस्कटॉप से क्रोम खोलें। एक छवि ढूंढें जिसे आप सहेजना चाहते हैं। छवि पर राइट क्लिक करें और "इस रूप में सहेजें" चुनें आप टचपैड पर दो उंगलियों के साथ क्लिक करके राइट क्लिक कर सकते हैं। यदि आप चाहें तो छवि का नाम बदलें। सेव बटन पर क्लिक करें। छवि प्रकट करने के लिए फ़ोल्डर में दिखाएँ पर क्लिक करें
मैं अपने प्रिंटर से चित्र कैसे प्रिंट करूं?

विंडोज में, उस फोटो पर राइट-क्लिक करें जिसे आप प्रिंट करना चाहते हैं, ओपन विथ चुनें और फिर फोटोज चुनें। -प्रिंट आइकन चुनें, या अपने कीबोर्ड पर कंट्रोल और पी दबाएं। - ड्रॉप-डाउन सूची से अपना प्रिंटर चुनें। - कागज़ के आकार का चयन करें और अपने प्रिंटर में लोड किए गए टाइप करें
