विषयसूची:
- टीपी-लिंक राउटर सेटिंग्स में कैसे लॉग इन करें: 192.168.1.1 or192.168.0.1
- अपने राउटर की लॉगिन जानकारी कैसे बदलें
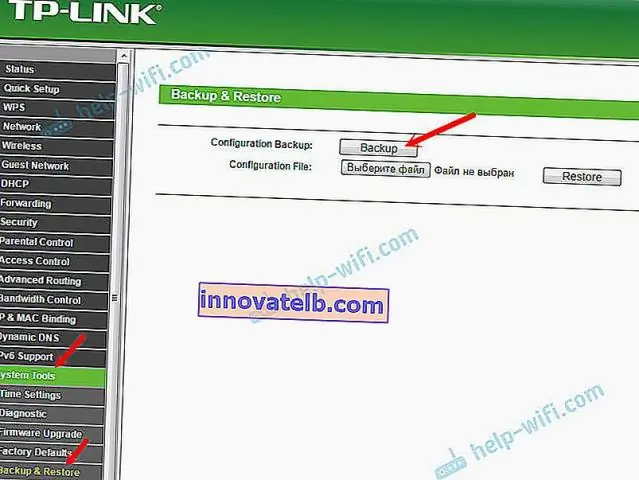
वीडियो: मैं tp लिंक सेटिंग्स तक कैसे पहुँच सकता हूँ?

2024 लेखक: Lynn Donovan | [email protected]. अंतिम बार संशोधित: 2023-12-15 23:47
चरण 1 वेब ब्राउज़र खोलें और पता बार में डिवाइस का आईपी पता टाइप करें (डिफ़ॉल्ट 192.168 है। 1.1)। एंटर दबाए। चरण 2 लॉगिन पेज में यूजरनेम और पासवर्ड टाइप करें, डिफॉल्ट यूजरनेम और पासवर्ड दोनों ही एडमिन हैं, फिर डिवाइस में लॉग इन करने के लिए ओके पर क्लिक करें।
इस तरीके से, मैं अपनी टीपी लिंक राउटर सेटिंग्स को कैसे एक्सेस करूं?
टीपी-लिंक राउटर सेटिंग्स में कैसे लॉग इन करें: 192.168.1.1 or192.168.0.1
- वाई-फाई राउटर से कनेक्ट करें। इसे वाई-फाई नेटवर्क और नेटवर्क केबल दोनों से जोड़ा जा सकता है।
- कोई भी ब्राउज़र खोलें और 192.168.1.1, या192.168.0.1 पते पर जाएं।
- आपको उपयोगकर्ता नाम और पासवर्ड के लिए संकेत दिया जाएगा।
- किया हुआ!
साथ ही, मैं टीपी लिंक कैसे प्रोग्राम करूं? अपना टीपी-लिंक एक्सटेंडर सेट करना
- अपने टीपी-लिंक एक्सटेंडर को वॉल आउटलेट में प्लग करें।
- इसे ईथरनेट केबल से अपने कंप्यूटर से कनेक्ट करें।
- त्वरित सेटअप और अगला चुनें।
- अपना क्षेत्र और अगला चुनें।
- वायरलेस नेटवर्क के लिए TP-Link एक्सटेंडर को स्कैन करने दें।
- सूची से अपना वायरलेस नेटवर्क चुनें, और अगला चुनें।
बस इतना ही, आप अपनी राउटर सेटिंग कैसे प्राप्त करते हैं?
अपने राउटर की लॉगिन जानकारी कैसे बदलें
- अपने पसंदीदा वेब ब्राउजर में अपने राउटर का आईपी पता दर्ज करें।
- डिफ़ॉल्ट उपयोगकर्ता नाम और पासवर्ड (आमतौर पर दोनों व्यवस्थापक) के साथ लॉग इन करें।
- सेटिंग्स में जाओ।
- राउटर पासवर्ड बदलें या एक समान विकल्प चुनें।
- नया पासवर्ड डालें।
- नई सेटिंग्स सहेजें।
मैं अपनी टीपी लिंक राउटर सेटिंग्स को कैसे रीसेट करूं?
साथ में राउटर चालू, दबाकर रखें NS डब्ल्यूपीएस/ रीसेट बटन (10 सेकंड से अधिक) तक NS SYS LED स्लो-फ्लैश से क्विक-फ्लैश बन जाती है। फिर रिलीज NS बटन और प्रतीक्षा करें राउटर प्रति रीबूट इसकी फ़ैक्टरी डिफ़ॉल्ट के लिए समायोजन . यदि आप चालू हैं NS प्रबंधन पृष्ठ, आप उपयोग कर सकते हैं NS फ़ैक्टरीडिफॉल्ट्स फ़ंक्शन।
सिफारिश की:
मैं कैसे देख सकता हूं कि मेरी Google डिस्क तक किसके पास पहुंच है?

आप निम्न कार्य करके आसानी से मैन्युअल रूप से जांच सकते हैं कि आपकी Google ड्राइव फ़ाइलों तक किसके पास पहुंच है: फ़ाइल या फ़ोल्डर पर नेविगेट करें, उस पर राइट क्लिक करें और मेनू से साझा करें का चयन करें। यदि आपने इसे केवल एक या दो व्यक्तियों के साथ साझा किया है, तो आप लोगों के अंतर्गत पॉप अप विंडो में उनके नाम सूचीबद्ध देखेंगे
मैं LearnSmart तक कैसे पहुँच सकता हूँ?
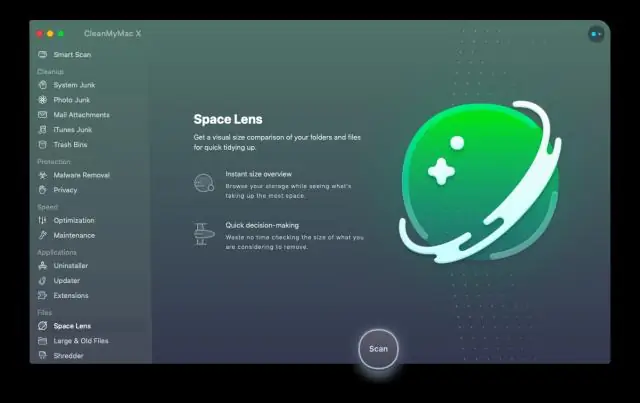
Www.MHEducation.com में साइन इन करने के बाद माई अकाउंट पर क्लिक करें। आप इसे ऊपरी दाएं कोने में स्थित पाएंगे। मेरे डिजिटल उत्पादों के लिए पृष्ठ को नीचे स्क्रॉल करें। आपके द्वारा खरीदे गए LearnSmart या SmartBook उत्पाद के आगे लॉन्च बटन दबाएं और आप जाने के लिए तैयार हैं
मैं अपने Azure MySQL डेटाबेस तक कैसे पहुँच सकता हूँ?

GUI टूल का उपयोग करके Azure MySQL सर्वर से कनेक्ट करने के लिएMySQL वर्कबेंच: अपने कंप्यूटर पर MySQL वर्कबेंच एप्लिकेशन लॉन्च करें। नया कनेक्शन सेटअप करें संवाद बॉक्स में, पैरामीटर टैब पर निम्न जानकारी दर्ज करें: परीक्षण कनेक्शन पर क्लिक करें यह जांचने के लिए कि क्या सभी पैरामीटर सही तरीके से कॉन्फ़िगर किए गए हैं
मैं आईबीएम क्लाउड तक कैसे पहुंच सकता हूं?

IBM क्लाउड में पहुँच प्रबंधित करना IAM संसाधनों के लिए, प्रबंधित करें > पहुँच (IAM) पर जाएँ, और फिर आरंभ करने के लिए उपयोगकर्ता, पहुँच समूह, या सेवा आईडी चुनें। अपने क्लासिक इंफ्रास्ट्रक्चर संसाधनों तक पहुंच प्रदान करने के लिए, आप उस उपयोगकर्ता के लिए क्लासिक इंफ्रास्ट्रक्चर टैब पर मैनेज> एक्सेस (आईएएम) के भीतर अनुमतियां सेट करते हैं, जिसे आप एक्सेस असाइन करना चाहते हैं
मैं नॉर्टन फ़ायरवॉल को कैसे निष्क्रिय कर सकता हूँ और विंडोज फ़ायरवॉल को कैसे सक्षम कर सकता हूँ?

विंडोज अधिसूचना क्षेत्र से नॉर्टन फ़ायरवॉल को अक्षम या सक्षम करें टास्कबार पर अधिसूचना क्षेत्र में, नॉर्टन आइकन पर राइट-क्लिक करें, और फिर स्मार्टफ़ायरवॉल अक्षम करें या स्मार्ट फ़ायरवॉल सक्षम करें पर क्लिक करें। यदि संकेत दिया जाए, तो उस अवधि का चयन करें जब तक आप चाहते हैं कि फ़ायरवॉल सुविधा बंद न हो, और ठीक क्लिक करें
