विषयसूची:
- अपने मैक के ब्लूटूथ मॉड्यूल को कैसे रीसेट करें
- मैक को फ़ैक्टरी सेटिंग्स पर रीसेट करने के लिए चरण-दर-चरण मार्गदर्शिका

वीडियो: मेरा ब्लूटूथ मेरे मैक पर बंद क्यों नहीं होगा?

2024 लेखक: Lynn Donovan | [email protected]. अंतिम बार संशोधित: 2023-12-15 23:47
सिस्टम वरीयताएँ टैब के अंतर्गत, क्लिक करें" ब्लूटूथ "तीसरी पंक्ति में नीचे। एक बार अंदर ब्लूटूथ , आपके पास विकल्प होना चाहिए ब्लूटूथ बंद करें . अक्षम करने के बाद ब्लूटूथ , मोड़ इसे फिर से चालू करें, अपने बाह्य उपकरणों के पुन: कनेक्ट होने की प्रतीक्षा करें और देखें कि क्या इससे आपकी समस्या हल हो जाती है।
साथ ही, मैं अपने Mac पर ब्लूटूथ बंद क्यों नहीं कर सकता?
के साथ शुरू NS साधारण सामान. पर क्लिक करें ब्लूटूथ आइकन में मेनूबार और चुनें NS करने के लिए विकल्प ब्लूटूथ बंद करें . एक बार यह स्विच हो गया बंद , मोड़ पर क्लिक करके इसे वापस चालू करें ब्लूटूथ चालू करें पर। अगर NS मैकोज़ या ओएसएक्स “ ब्लूटूथ उपलब्ध नहीं है” त्रुटि दूर नहीं हुई है, अपने को रीबूट करने का प्रयास करें Mac.
इसके अलावा, मैं बिना माउस के अपने मैक पर ब्लूटूथ कैसे चालू करूं? मैक ओएसएक्स में माउस के बिना मैक पर ब्लूटूथ कैसे सक्षम करें
- USB कीबोर्ड को Mac से कनेक्ट करें (या MacBook लैपटॉप पर बिल्ट-इन कीबोर्ड का उपयोग करें)
- स्पॉटलाइट लाने के लिए कमांड + स्पेसबार दबाएं, फिर "ब्लूटूथ फाइल एक्सचेंज" टाइप करें और रिटर्न कुंजी दबाएं।
यह भी जानने के लिए, मैं अपने मैक पर अपना ब्लूटूथ कैसे ठीक करूं?
अपने मैक के ब्लूटूथ मॉड्यूल को कैसे रीसेट करें
- अपने Mac के कीबोर्ड पर Shift + Option (Alt) कुंजियाँ पकड़े हुए, macOSमेनू बार के ऊपरी-दाएँ कोने में ब्लूटूथ प्रतीक पर क्लिक करें।
- प्रकट डिबग सबमेनू का पता लगाएँ और अपने माउस कर्सर को उस पर होवर करें।
- ब्लूटूथ मॉड्यूल रीसेट करें पर क्लिक करें।
- अब, अपने मैक को पुनरारंभ करें।
मैं अपना मैक कैसे रीसेट करूं?
मैक को फ़ैक्टरी सेटिंग्स पर रीसेट करने के लिए चरण-दर-चरण मार्गदर्शिका
- पुनर्प्राप्ति मोड में पुनरारंभ करें।
- मैक हार्ड ड्राइव से डेटा मिटाएं।
- ए। macOS यूटिलिटीज विंडो में, डिस्क यूटिलिटी चुनें और जारी रखें पर क्लिक करें।
- बी। अपनी स्टार्टअप डिस्क चुनें और मिटाएं पर क्लिक करें।
- सी। प्रारूप के रूप में मैक ओएस एक्सटेंडेड (जर्नलेड) चुनें।
- डी। मिटाएं क्लिक करें.
- इ। प्रक्रिया समाप्त होने तक प्रतीक्षा करें।
- MacOS को पुनर्स्थापित करें (वैकल्पिक)
सिफारिश की:
मेरे हेडफ़ोन मेरे पीसी पर काम क्यों नहीं कर रहे हैं?
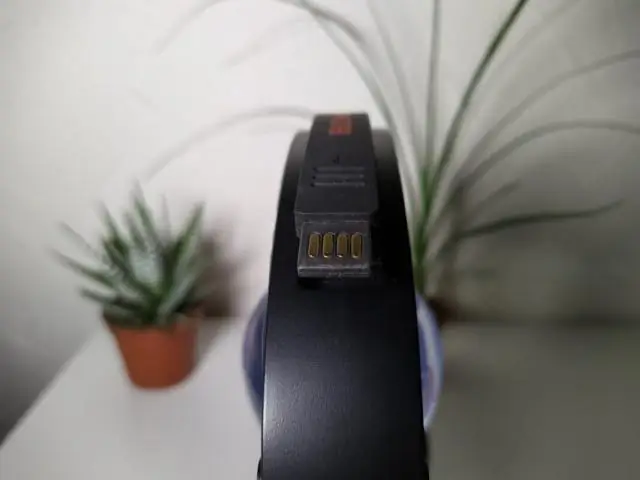
यदि हेडफ़ोन की एक जोड़ी आपके लैपटॉप कंप्यूटर के साथ काम नहीं करती है, तो इसका मतलब है कि हेडफ़ोन जैक स्वयं अक्षम हो गया है। अपने साउंड कार्ड पर 'हेडफ़ोन' लाइन को सक्षम करने के लिए, हेडफ़ोन को वास्तव में कंप्यूटर में प्लग इन किया जाना चाहिए। विंडोज सिस्टम ट्रे में 'वॉल्यूम' आइकन पर राइट-क्लिक करें
मेरे मैक पर मेरा आईट्यून्स क्यों नहीं खुलेगा?
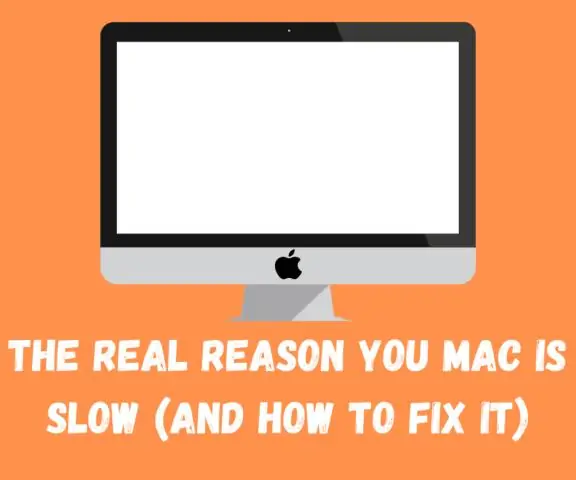
यदि आप इसे खोलने का प्रयास करते समय ऊपरी बाईं ओर मेनू बार में 'आईट्यून्स' देखते हैं, तो कमांड + क्यू दबाएं, या आईट्यून> आईट्यून्स से बाहर निकलें पर क्लिक करें। Apple पर क्लिक करके अपने Mac को पुनरारंभ करें? मेनू> पुनरारंभ करें। अपने कीबोर्ड पर शिफ्ट होल्ड करते हुए आईट्यून खोलें, फिर यह देखने के लिए परीक्षण करें कि क्या यह अभी भी आपको बता रहा है कि यह अपडेट हो रहा है
मेरा सैमसंग वाईफाई से कनेक्ट क्यों नहीं होगा?
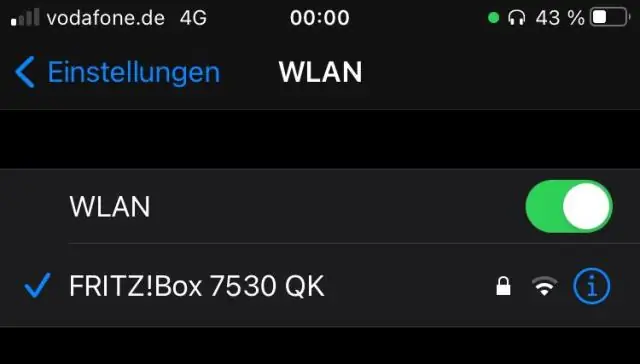
यदि आपका सैमसंग गैलेक्सी वाईफाई नेटवर्क से कनेक्ट करने में सक्षम नहीं है, तो समस्या को हल करने के लिए एक कदम वाई-फाई डायरेक्ट के कैश और डेटा को हटाना है। इस डेटा को हटाने से कोई समस्या नहीं होगी क्योंकि पुराने को हटा दिया गया है तो फोन स्वचालित रूप से नई कैश फ़ाइलें बनाता है
मेरा Apple अपडेट इंस्टॉल क्यों नहीं होगा?
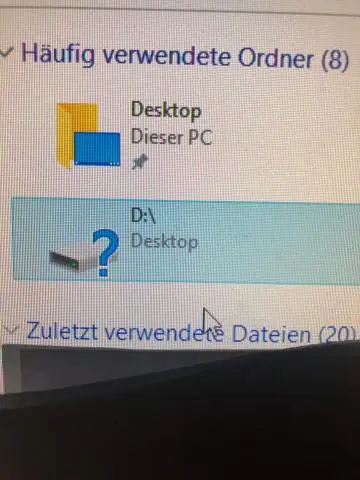
यदि आप अभी भी आईओएस या आईपैडओएस का नवीनतम संस्करण स्थापित नहीं कर सकते हैं, तो अपडेट को फिर से डाउनलोड करने का प्रयास करें: गोटो सेटिंग्स> सामान्य> [डिवाइस का नाम] स्टोरेज। ऐप्स की सूची में अपडेट ढूंढें। अपडेट पर टैप करें, फिर अपडेट डिलीट करें पर टैप करें
मेरा मैक मेरे टीवी पर प्रदर्शित क्यों नहीं हो रहा है?

यदि आपका मैक कनेक्शन बनाने के बाद आपके एचडीटीवी, डिस्प्ले या अन्य एचडीएमआई डिवाइस को नहीं पहचानता है: अपने मैक के चालू होने पर एचडीएमआई डिवाइस को बंद कर दें। अपने Mac से HDMI केबल को अनप्लग करें, फिर उसे दोबारा प्लग इन करें। एचडीएमआई डिवाइस चालू करें
