विषयसूची:
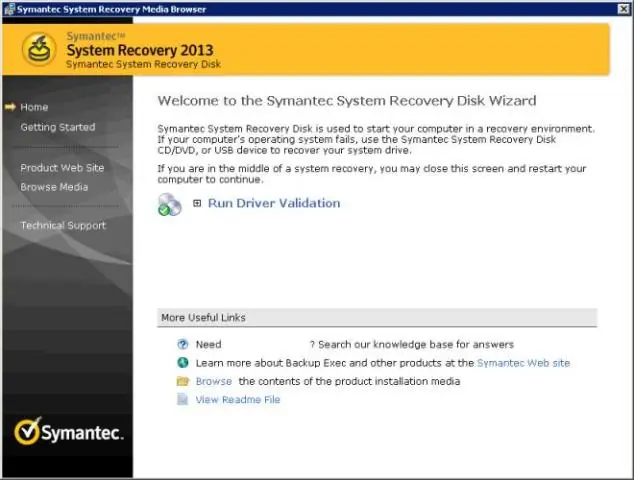
वीडियो: मैं नॉर्टन घोस्ट के साथ एक सिस्टम इमेज कैसे बनाऊं?

2024 लेखक: Lynn Donovan | [email protected]. अंतिम बार संशोधित: 2023-12-15 23:47
एक बार जब आप भूत में आ जाते हैं, तो स्थानीय रूप से छवि बनाने के लिए निम्नलिखित कदम उठाएं:
- सूचना पर ठीक क्लिक करें भूत स्क्रीन।
- स्थानीय क्लिक करें।
- क्लिक डिस्क .
- के लिए क्लिक करें छवि .
- उस ड्राइव का चयन करें जिसे आप कैप्चर करना चाहते हैं छवि का और ठीक का चयन करें।
- उस बाहरी डिवाइस पर ब्राउज़ करें जिसे आप अपना स्टोर करना चाहते हैं छवि चालू करें और एक फ़ाइल नाम प्रदान करें।
- सहेजें क्लिक करें.
तदनुसार, मैं सिमेंटेक घोस्ट छवि कैसे बनाऊं?
सिमेंटेक घोस्ट का उपयोग करके ड्राइव से एक छवि कैसे बनाएं11.5
- सीडी डालें।
- कंप्यूटर को रिबूट या स्टार्ट करें। सुनिश्चित करें कि आप अपने कंप्यूटर को अपनी सीडी का उपयोग करके बूट करें।
- एंटर दबाए।
- सीडी से विंडोज़ लोड होने तक प्रतीक्षा करें। एक विंडोज टर्मिनल प्रदर्शित किया जाएगा।
- अपने सीडी डिस्क ड्राइव पर जाएं (उदाहरण: डी:)
- फ़ाइल चलाएँ "GHOST32. EXE"।
- स्वागत संवाद विंडो पर "ओके" दबाएं।
- स्थानीय > डिस्क > छवि के लिए चुनें।
इसके अलावा, भूत इमेजिंग कैसे काम करता है? भूत इमेजिंग घोस्टिंग सॉफ़्टवेयर का उपयोग करके, हार्ड ड्राइव की सामग्री को परिवर्तित करने का एक तरीका है - जिसमें इसकी कॉन्फ़िगरेशन सेटिंग्स और एप्लिकेशन शामिल हैं - एक में छवि , और फिर भंडारण छवि एक सर्वर पर या इसे एसीडी पर जलाना।
इसी तरह, क्या नॉर्टन घोस्ट अभी भी उपलब्ध है?
30 अप्रैल 2013 को, नॉर्टन घोस्ट बंद कर दिया गया था और अब नहीं है उपलब्ध बेचने के लिए। इन वर्षों में, कुंजी नॉर्टन घोस्ट बैकअप और रिकवरी जैसी सुविधाओं को अन्य में बनाया गया है नॉर्टन उत्पाद। होने के कारण, सिमेंटेक का Windows 8 और Windows 10 संगत संस्करण नहीं है नॉर्टन घोस्ट.
नॉर्टन घोस्ट क्या करता है?
सिमेंटेक घोस्ट सॉल्यूशन सूट को कॉर्पोरेट वातावरण के भीतर कंप्यूटरों की क्लोनिंग और परिनियोजन को केंद्रीय रूप से प्रबंधित करने के लिए डिज़ाइन किया गया है। नॉर्टन घोस्ट is व्यक्तिगत उपभोक्ता के लिए बैकअप (डिस्क, फ़ाइलें, फ़ोल्डर्स) और कंप्यूटर की पुनर्प्राप्ति के लिए अभिप्रेत है।
सिफारिश की:
मैं Windows सिस्टम छवि प्रबंधक में उत्तर फ़ाइल कैसे बनाऊँ?
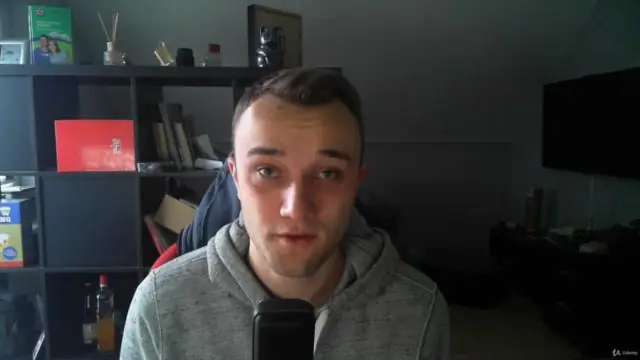
उत्तर फ़ाइल बनाएँ और संशोधित करें Windows सिस्टम छवि प्रबंधक प्रारंभ करें। फ़ाइल> विंडोज छवि का चयन करें पर क्लिक करें। Windows छवि का चयन करें में, ब्राउज़ करें और छवि फ़ाइल चुनें (D:install. wim)। इसके बाद, विंडोज का एक संस्करण चुनें, उदाहरण के लिए, विंडोज 10 प्रो, और ओके पर क्लिक करें। कैटलॉग फ़ाइल बनाने के लिए हाँ क्लिक करें
मैं एक से अधिक दस्तावेज़ों के साथ एक ज़िप फ़ाइल कैसे बनाऊँ?
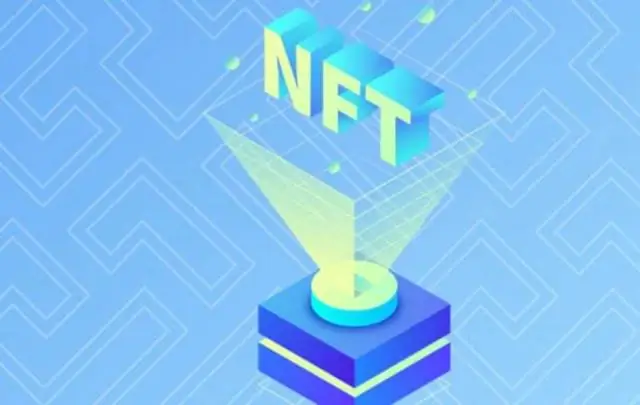
फ़ाइलों के समूह को अधिक आसानी से साझा करने के लिए कई फ़ाइलों को एक ज़िप्डफ़ोल्डर में संयोजित करें। उस फ़ाइल या फ़ोल्डर का पता लगाएँ जिसे आप ज़िप करना चाहते हैं। फ़ाइल या फ़ोल्डर को दबाकर रखें (या राइट-क्लिक करें), चुनें (या इंगित करें) भेजें, और फिर संपीड़ित (ज़िप्ड) फ़ोल्डर चुनें
क्या मैं विंडोज 10 के साथ नॉर्टन का उपयोग कर सकता हूं?
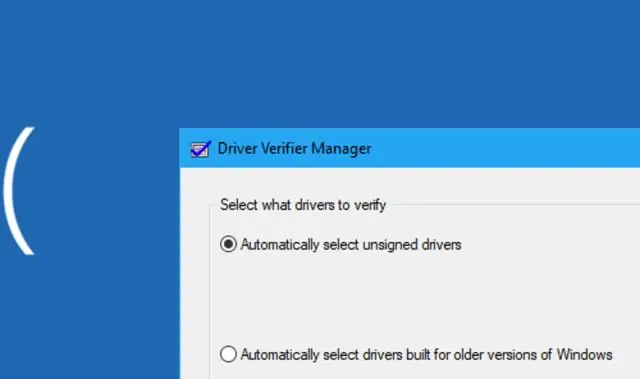
जब तक आपके पास नवीनतम संस्करण स्थापित है, तब तक नॉर्टन विंडोज 10 पर काम करेगा। यह सुनिश्चित करने के लिए कि आपके पास नवीनतम नॉर्टन संस्करण स्थापित है, नॉर्टन अपडेट सेंटर पर जाएं। यदि आपने अपने सेवा प्रदाता से नॉर्टन प्राप्त किया है, तो देखें कि अपने सेवा प्रदाता से नॉर्टन कैसे स्थापित करें
मैं नॉर्टन फ़ायरवॉल को कैसे निष्क्रिय कर सकता हूँ और विंडोज फ़ायरवॉल को कैसे सक्षम कर सकता हूँ?

विंडोज अधिसूचना क्षेत्र से नॉर्टन फ़ायरवॉल को अक्षम या सक्षम करें टास्कबार पर अधिसूचना क्षेत्र में, नॉर्टन आइकन पर राइट-क्लिक करें, और फिर स्मार्टफ़ायरवॉल अक्षम करें या स्मार्ट फ़ायरवॉल सक्षम करें पर क्लिक करें। यदि संकेत दिया जाए, तो उस अवधि का चयन करें जब तक आप चाहते हैं कि फ़ायरवॉल सुविधा बंद न हो, और ठीक क्लिक करें
मैं Hadoop फ़ाइल सिस्टम में एक फ़ोल्डर कैसे बनाऊँ?
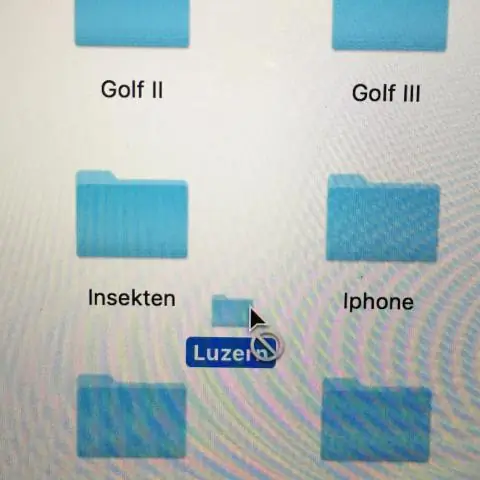
एचडीएफएस में एक निर्देशिका बनाएं। उपयोग: $ hdfs dfs -mkdir HDFS में निर्देशिका की सामग्री को सूचीबद्ध करें। एचडीएफएस में फाइल अपलोड करें। एचडीएफएस से फाइल डाउनलोड करें। एचडीएफएस में फाइल की स्थिति की जांच करें। एचडीएफएस में फाइल की सामग्री देखें। एचडीएफएस में स्रोत से गंतव्य तक फ़ाइल की प्रतिलिपि बनाएँ। किसी फ़ाइल को/से स्थानीय फ़ाइल सिस्टम में HDFS में कॉपी करें
