विषयसूची:
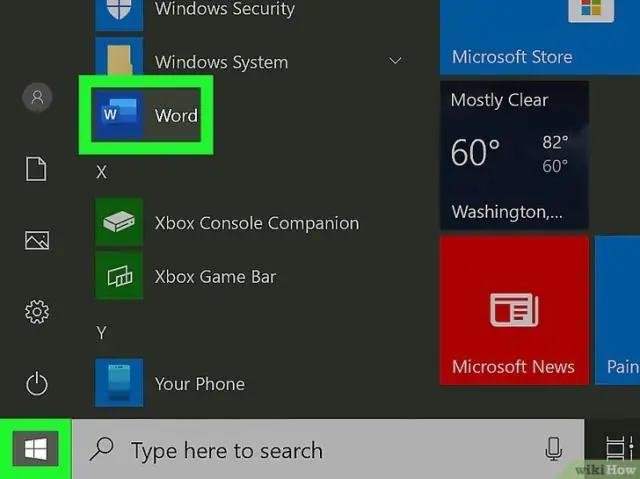
वीडियो: मैं स्कैन किए गए दस्तावेज़ को कैसे खोलूँ?

2024 लेखक: Lynn Donovan | [email protected]. अंतिम बार संशोधित: 2023-12-15 23:47
फ़ाइल मेनू पर, क्लिक करें खोलना . पता लगाएँ डाक्यूमेंट कि आप स्कैन किया , और फिर क्लिक करें खोलना . माइक्रोसॉफ्ट ऑफिस के बाद डाक्यूमेंट इमेजिंग चलता है, संपूर्ण का चयन करने के लिए CTRL+A दबाएं डाक्यूमेंट , और फिर CTRL+C दबाएँ। माइक्रोसॉफ्ट ऑफिस वर्ड शुरू करें।
इसी तरह, यह पूछा जाता है कि मैं Word में स्कैन किए गए दस्तावेज़ कैसे खोलूं?
कदम
- सुनिश्चित करें कि आपका स्कैन किया गया दस्तावेज़ पीडीएफ के रूप में सहेजा गया है। Microsoft Word किसी भी अतिरिक्त सॉफ़्टवेयर की आवश्यकता के बिना स्कैन की गई PDF फ़ाइलों को Word दस्तावेज़ों में पहचान और परिवर्तित कर सकता है।
- वर्ड में पीडीएफ खोलें।
- संकेत मिलने पर ओके पर क्लिक करें।
- यदि आवश्यक हो तो फ़ाइल के लिए संपादन सक्षम करें।
- अपना दस्तावेज़ साफ़ करें।
- दस्तावेज़ सहेजें।
यह भी जानिए, क्या आप स्कैन की गई पीडीएफ को वर्ड में बदल सकते हैं? एक खोलो पीडीएफ फ़ाइल जिसमें a स्कैन किया एक्रोबैट में छवि। संपादित करें पर क्लिक करें पीडीएफ दाएँ फलक में उपकरण। एक्रोबैट स्वचालित रूप से ऑप्टिकल वर्ण पहचान लागू करता है ( ओसीआर ) आपके दस्तावेज़ में और इसे आपकी पूरी तरह से संपादन योग्य प्रतिलिपि में परिवर्तित करता है पीडीएफ . फ़ाइल > इस रूप में सहेजें चुनें और अपने संपादन योग्य दस्तावेज़ के लिए एक नया नाम लिखें।
यह भी जानने के लिए, क्या आप किसी दस्तावेज़ को स्कैन करके उसे संपादित कर सकते हैं?
ऑप्टिकल कैरेक्टर रिकग्निशन, या ओसीआर, एक व्यापक तकनीक है जो अनुमति देती है आप प्रति दस्तावेज़ स्कैन करें और उन्हें संपादन योग्य सॉफ्ट कॉपी में बदल दें दस्तावेजों वह आप ऐसा कर सकते हैं फिर आसानी से संपादित करें . अगर आप a. की एक मुद्रित प्रति है डाक्यूमेंट और करने में सक्षम होना चाहते हैं इसे संपादित करें , तुम कर सकते हो यह Word का उपयोग कर रहा है।
मैं पीडीएफ में स्कैन किए गए दस्तावेज़ कैसे खोलूं?
दबाएं स्कैन बटन, और फिर विंडोज़ में, पंजीकृत अनुप्रयोगों की सूची से Adobe Acrobat चुनें। फिर, Acrobat. में स्कैन इंटरफ़ेस, एक स्कैनर का चयन करें और a डाक्यूमेंट प्रीसेट या कस्टम स्कैन . प्रति स्कैन एक पेपर डाक्यूमेंट प्रति पीडीएफ एक्रोबैट का उपयोग करते हुए, टूल्स >बनाएं. पर जाएं पीडीएफ.
सिफारिश की:
मैं छाया के बिना कैसे स्कैन करूं?
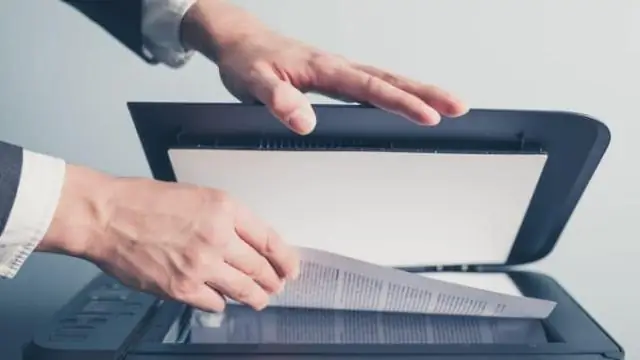
नीचे दिए गए सुझावों का पालन करें और अधिकांश छायाओं से बचा जा सकता है। दस्तावेजों को कैप्चर करते समय पर्याप्त प्रकाश व्यवस्था सुनिश्चित करें। परछाई से बचने के लिए पर्याप्त रोशनी सबसे महत्वपूर्ण कारक है। सबसे अच्छा देखने का कोण खोजें। प्रकाश के बजाय प्रकाश की ओर चित्र लें। फ्लैश का प्रयोग करें। अपने स्कैन का समय पर पूर्वावलोकन करें
मैं पिन किए गए दस्तावेज़ को कैसे हटाऊं?
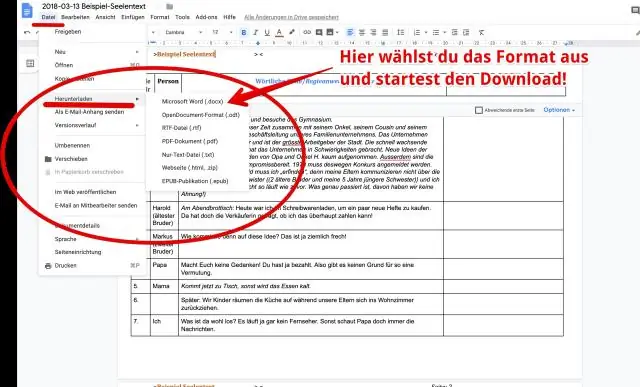
आप उन दस्तावेज़ों को अनपिन कर सकते हैं जिन्हें आप हाल की दस्तावेज़ सूची में नहीं रखना चाहते हैं। एप्लिकेशन मेनू → हाल के दस्तावेज़ चुनें। हाल के दस्तावेज़ सूची से, उस फ़ाइल के दाईं ओर स्थित पिन किए गए आइकन पर क्लिक करें जिसे आप अनपिन करना चाहते हैं। ध्यान दें:
मैक को संपादित करने के लिए लॉक किए गए वर्ड दस्तावेज़ को मैं कैसे अनलॉक करूं?
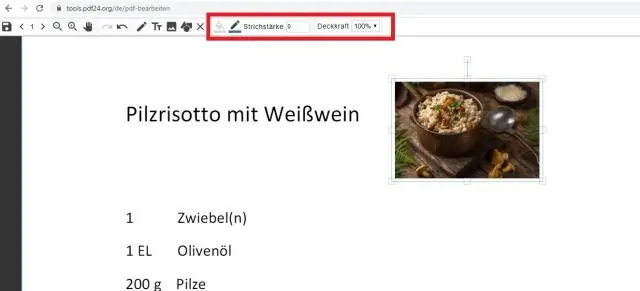
सबसे तेज़ तरीका उन सभी फाइलों का चयन करना है जिन्हें आप अनलॉक करना चाहते हैं, फिर उन सभी के लिए एक जानकारी फलक खोलने के लिए 'विकल्प + कमांड + I' दबाएं (या फ़ाइल मेनू से 'जानकारी प्राप्त करें' चुनते समय विकल्प दबाए रखें)। फिर 'लॉक्ड' चेकबॉक्स को अनचेक करें, और आपका काम हो गया
मैं स्कैन स्नैप के साथ कैसे स्कैन करूं?

स्कैन स्नैप के साथ एक दस्तावेज़ को स्कैन करें। बैकग्राउंड पैड को स्कैन स्नैप के सामने की तरफ रखें। दस्तावेज़ को स्कैन स्नैप के स्कैन क्षेत्र में रखें। दस्तावेज़ को स्कैन करना शुरू करने के लिए [स्कैन] बटन दबाएं। दस्तावेज़ों को स्कैन करना समाप्त करने के लिए [रोकें] बटन दबाएं
मैं HP Deskjet 2548 पर किसी दस्तावेज़ को कैसे स्कैन करूँ?

एचपी डेस्कजेट 2548 डिवाइस के माध्यम से स्कैन कैसे करें प्रिंटर की खोज और रखे गए दस्तावेजों को स्कैन करके किया जाता है। सक्रिय प्रिंटर को इसके नाम से खोजा जाता है और स्कैन फ़ंक्शन को निष्पादित करने के लिए 'स्कैन ए डॉक्यूमेंट या फोटो' विकल्प का चयन किया जाता है। अब उपयोगकर्ता उस दस्तावेज़ या फ़ोटो को लोड कर सकता है जिसे स्कैन किया जाना है
