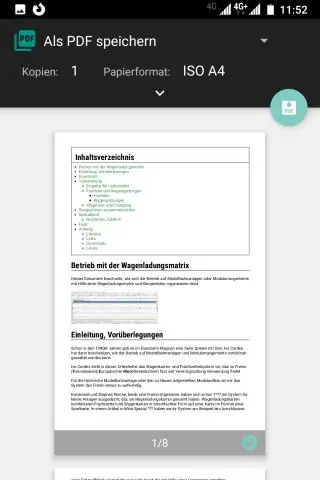
वीडियो: मैं जुपिटर नोटबुक में मार्कडाउन कैसे संपादित करूं?
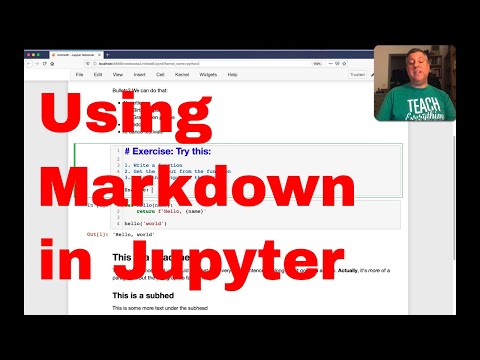
2024 लेखक: Lynn Donovan | [email protected]. अंतिम बार संशोधित: 2023-12-15 23:47
a) सबसे पहले जाएं markdown कक्ष। b) सेल पर डबल क्लिक करें, अब हम केवल अक्षरों को हटा सकते हैं, नहीं संपादित करें यह। ग) कमांड मोड पर जाएं (esc दबाएं) और फिर से वापस आएं संपादित करें मोड (दर्ज करें)। घ) अब हम कर सकते हैं संपादित करें NS markdown कक्ष।
इसे ध्यान में रखते हुए, आप जुपिटर नोटबुक में मार्कडाउन सेल को कैसे संपादित करते हैं?
आप बदल सकते हैं कक्ष किसी भी प्रकार का ज्यूपिटर नोटबुक में सेल टूलबार का उपयोग करना। डिफ़ॉल्ट कक्ष प्रकार कोड है। कीबोर्ड शॉर्टकट का उपयोग करने के लिए, esc कुंजी दबाएं। उसके बाद, आप बदल सकते हैं a कक्ष प्रति markdown एम कुंजी दबाकर, या आप बदल सकते हैं a कक्ष y कुंजी दबाकर कोड करने के लिए।
इसी तरह, मैं जुपिटर नोटबुक को कैसे संपादित करूं? संपादित करें तरीका। जब एक सेल में होता है संपादित करें मोड, आप सामान्य पाठ की तरह सेल में टाइप कर सकते हैं संपादक . प्रवेश करना संपादित करें एंटर दबाकर या किसी सेल पर क्लिक करने के लिए माउस का उपयोग करके मोड संपादक क्षेत्र।
इसके अलावा, आप जुपिटर नोटबुक में कैसे मार्कडाउन करते हैं?
markdown प्रकोष्ठों कर सकते हैं में चुना जाना जुपिटर नोटबुक एक नया सेल डालने के तुरंत बाद ड्रॉप-डाउन या कीबोर्ड शॉर्टकट 'एम/एम' का उपयोग करके।
जुपिटर नोटबुक में मार्कडाउन सेल क्या है?
मार्कडाउन सेल पाठ प्रदर्शित करता है जिसका उपयोग करके स्वरूपित किया जा सकता है markdown भाषा: हिन्दी। एक पाठ दर्ज करने के लिए जिसे कोड के रूप में नहीं माना जाना चाहिए स्मरण पुस्तक सर्वर, इसे पहले परिवर्तित किया जाना चाहिए मार्कडाउन सेल से या तो कक्ष मेनू या कमांड मोड में रहते हुए कीबोर्ड शॉर्टकट M का उपयोग करके।
सिफारिश की:
मैं जुपिटर नोटबुक में कोड कैसे छिपाऊं?
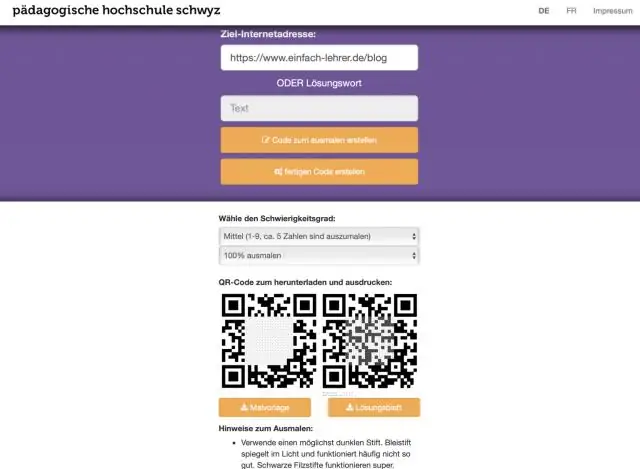
कोड सक्षम छुपाएं या सेल टूलबार ड्रॉपडाउन से "कोड छुपाएं" का चयन करके प्रत्येक सेल को कस्टमाइज़ करें। फिर विशिष्ट सेल के कोड या सेल के इनपुट/आउटपुट संकेतों को छिपाने के लिए "कोड छुपाएं" और "छिपाएं संकेत" चेकबॉक्स का उपयोग करें
आप जुपिटर नोटबुक में पांडा कैसे चलाते हैं?
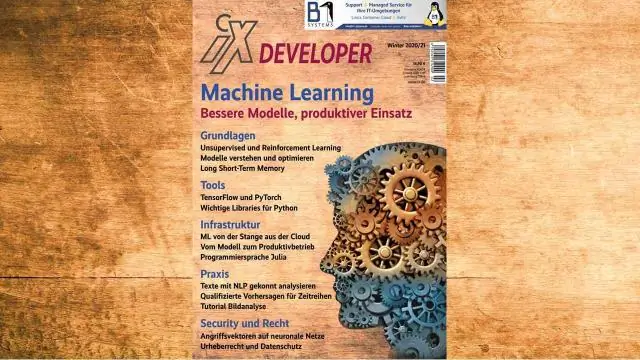
अपने नए परिवेश का उपयोग शुरू करने के लिए, परिवेश टैब क्लिक करें. पांडा पर्यावरण नाम के आगे तीर बटन पर क्लिक करें। दिखाई देने वाली सूची में, पंडों को खोलने के लिए उपयोग किए जाने वाले टूल का चयन करें: टर्मिनल, पायथन, आईपीथॉन, या ज्यूपिटर नोटबुक
जुपिटर नोटबुक में आप कैसे टिप्पणी करते हैं?
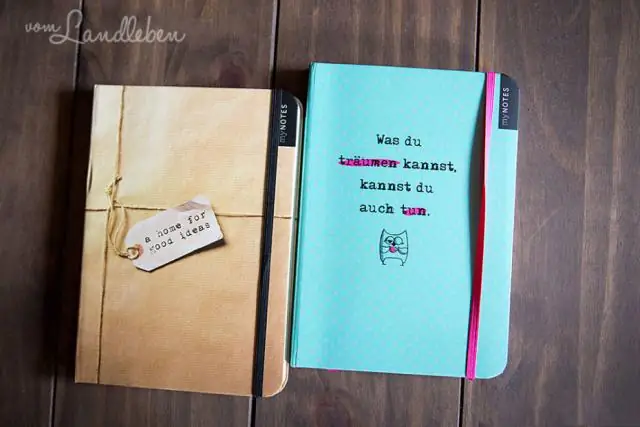
बस एक लाइन, एक ब्लॉक या कुछ और चुनें/हाइलाइट करें, और फिर 'Ctrl'+'/' और यह जादू है :) विंडोज़ ज्यूपिटर नोटबुक पर लाइनों का चयन करें और फिर Ctrl + # दबाएं। जोड़ने के लिए एक और बात, मेरे द्वारा उपयोग किए जा रहे संस्करण में, CTRL का उपयोग करके उस पर टिप्पणी करने के लिए कोड को इनिशियलाइज़ करना होगा और
आप एनाकोंडा में जुपिटर नोटबुक कैसे चलाते हैं?

एनाकोंडा नेविगेटर के साथ एक ज्यूपिटर नोटबुक खोलें विंडोज स्टार्ट मेनू का उपयोग करके एनाकोंडा नेविगेटर खोलें और [एनाकोंडा 3 (64-बिट)] -> [एनाकोंडा नेविगेटर] चुनें। एक वेब ब्राउज़र टैब में एक ज्यूपिटर फ़ाइल ब्राउज़र खुलेगा। आपके वेब ब्राउज़र में एक नई नोटबुक एक नए टैब के रूप में खुलेगी
मैं जुपिटर नोटबुक में पायथन का उपयोग कैसे करूं?

Jupyter Interface एक नई नोटबुक बनाने के लिए, New पर जाएं और Notebook - Python 2 चुनें। यदि आपके सिस्टम पर अन्य Jupyter नोटबुक हैं, जिनका आप उपयोग करना चाहते हैं, तो आप अपलोड पर क्लिक कर सकते हैं और उस विशेष फ़ाइल पर नेविगेट कर सकते हैं। वर्तमान में चल रही नोटबुक में हरे रंग का आइकन होगा, जबकि गैर-चलने वाली नोटबुक्स स्लेटी रंग की होंगी
