विषयसूची:
- OneDrive के साथ आपके द्वारा उपयोग किए जाने वाले खाते को बदलने के लिए:
- प्रश्न जानकारी
- आपके साथ साझा की गई फ़ाइलें और फ़ोल्डर देखने के लिए OneDrive.com में साइन इन करें।

वीडियो: मैं OneDrive खाते को कैसे अनलिंक करूँ?

2024 लेखक: Lynn Donovan | [email protected]. अंतिम बार संशोधित: 2023-12-15 23:47
प्रति अनलिंक NS एक अभियान ऐप, पर राइट क्लिक करें एक अभियान चिह्न। दिखाई देने वाले संदर्भ मेनू से, सेटिंग टैब चुनें और फिर. पर क्लिक करें OneDrive को अनलिंक करें . यदि आप दूसरे का उपयोग करना चाहते हैं लेखा , बॉक्स को “प्रारंभ करें” के सामने रखें एक अभियान साथ खिड़कियाँ चेक किया गया। यदि आप अब और सिंक नहीं करना चाहते हैं, तो बॉक्स को अनचेक करें।
यह भी पूछा गया, मैं अपना वनड्राइव खाता कैसे बदलूं?
OneDrive के साथ आपके द्वारा उपयोग किए जाने वाले खाते को बदलने के लिए:
- सूचना क्षेत्र में टास्कबार के दाईं ओर वनड्राइव आइकन पर राइट-क्लिक करें।
- सेटिंग्स टैब पर, OneDrive को अनलिंक करें पर क्लिक करें।
- OneDrive को पुनरारंभ करें और उस खाते से साइन इन करें जिसका आप उपयोग करना चाहते हैं।
आप OneDrive से कैसे प्रस्थान करते हैं? Windows 10 में OneDrive से साइन आउट करें
- चरण 1: टास्कबार के सिस्टमट्रे क्षेत्र में स्थित वनड्राइव आइकन पर राइट-क्लिक करें, और फिर MicrosoftOneDrive सेटिंग्स संवाद खोलने के लिए सेटिंग्स पर क्लिक करें।
- चरण 2: अकाउंट्स टैब पर क्लिक या टैप करके अकाउंट्स टैब पर स्विच करें।
- चरण 3: अनलिंक वनड्राइवबटन लेबल वाले बटन पर क्लिक करें या टैप करें।
इस संबंध में, मैं अपने Microsoft खाते को अपने कंप्यूटर से कैसे अनलिंक करूँ?
प्रश्न जानकारी
- सर्च बार पर सेटिंग्स टाइप करें।
- सेटिंग्स ऐप खोलें और अकाउंट्स पर क्लिक करें।
- अपने ईमेल और खाते टैब पर जाएं और myMicrosoft खाता प्रबंधित करें लिंक पर क्लिक करें।
- Microsoft खाता पृष्ठ में, नाम संपादित करें पर क्लिक करें।
- नया नाम सेव करने के बाद, अपने पीसी को रीस्टार्ट करें।
मैं किसी साझा किए गए OneDrive तक कैसे पहुँच सकता हूँ?
आपके साथ साझा की गई फ़ाइलें और फ़ोल्डर देखने के लिए OneDrive.com में साइन इन करें।
- नेविगेशन फलक में, OneDrive के अंतर्गत, साझा पर क्लिक करें। आपके साथ साझा की गई फ़ाइलें या फ़ोल्डर उन लोगों के नाम के अंतर्गत दिखाई देते हैं जिन्होंने उन्हें साझा किया है।
- फ़ाइल या फ़ोल्डर को खोलने के लिए उस पर क्लिक करें, ठीक वैसे ही जैसे आप OneDrive में किसी अन्य आइटम पर करते हैं।
सिफारिश की:
मैं अपने Facebook खाते को अस्थायी रूप से कैसे बंद करूँ?
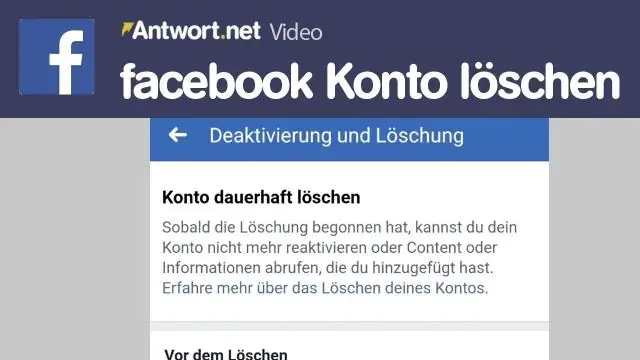
अपने खाते को निष्क्रिय करने के लिए: किसी भी फेसबुक पेज के ऊपर दाईं ओर क्लिक करें। सेटिंग्स पर क्लिक करें, फिर बाएँ कॉलम में Your Facebook Information पर क्लिक करें। निष्क्रियता और हटाना पर क्लिक करें। खाता निष्क्रिय करें चुनें, फिर खाता निष्क्रिय करने के लिए जारी रखें पर क्लिक करें और पुष्टि करने के लिए निर्देशों का पालन करें
मैं अपना Google Voice नंबर कैसे अनलिंक करूं?
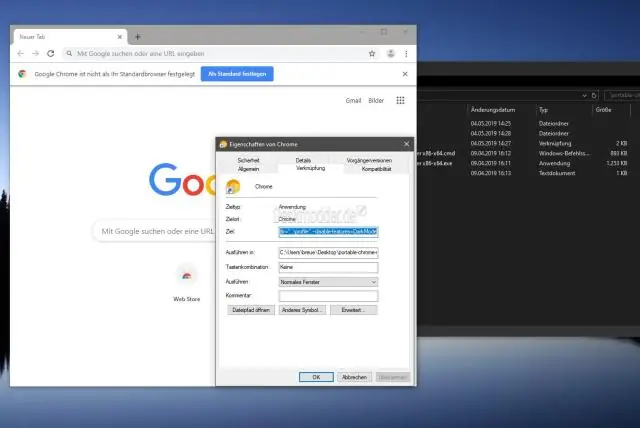
Google Voice खाते को सत्यापित करने के लिए आपने जिस नंबर का उपयोग किया है, उसे अनलिंक करने के लिए, Google Voice ऐप के ऊपर बाईं ओर हैमबर्गर आइकन दबाएं, 'सेटिंग्स' पर टैप करें, फिर 'लिंक्ड नंबर'। अगली स्क्रीन पर, इसे हटाने के लिए बस नंबर के आगे 'X' पर टैप करें, फिर कन्फर्म करने के लिए 'डिलीट' पर टैप करें
आप OneDrive को कैसे अनलिंक करते हैं?
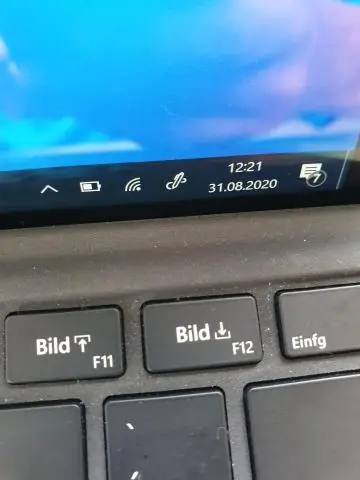
वनड्राइव ऐप को अनलिंक करने के लिए, वनड्राइव आइकन पर राइट क्लिक करें। दिखाई देने वाले संदर्भ मेनू से, सेटिंग टैब चुनें और फिर OneDrive को अनलिंक करें पर क्लिक करें। यदि आप किसी अन्य खाते का उपयोग करना चाहते हैं, तो "Windows के साथ StartOneDrive" के सामने वाले बॉक्स को चेक करके रखें। अगर आप अब और सिंक नहीं करना चाहते हैं, तो बॉक्स को अनचेक करें
क्या OneDrive को अनलिंक करने से फ़ाइलें हट जाती हैं?
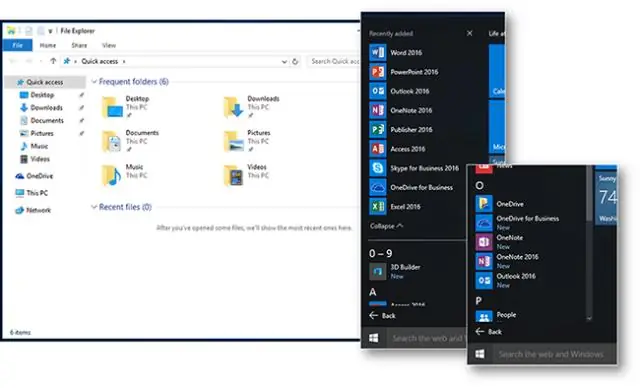
इसे रखें या हटाएं, यह आपकी पसंद है। Toremove OneDrive ऐप की सेटिंग में इसे अनलिंक करके सिंक सेवा को रोकें, फिर किसी अन्य ऐप की तरह OneDrive को अनइंस्टॉल करें। यह वास्तव में विंडोज 10 में बनाया गया है, इसलिए यह वास्तव में इसे हटा नहीं देता है, यह इसे अक्षम करता है और छुपाता है
मैं फ़ाइलों को एक उपयोगकर्ता खाते से दूसरे उपयोगकर्ता खाते में कैसे स्थानांतरित करूं?

विधि 1 Windows में उपयोगकर्ताओं के बीच फ़ाइलें ले जाना जब आप पहली बार Windowsup प्रारंभ करते हैं तो अपने उपयोगकर्ता खाते में प्रवेश करें। स्टार्ट मेन्यू पर क्लिक करें। मेनू के दाहिने पैनल में "कंप्यूटर" पर क्लिक करें। उन फ़ाइलों को ढूंढें जिन्हें आप स्थानांतरित करेंगे। उन फ़ाइलों का चयन करें जिन्हें आप हाइलाइट करके स्थानांतरित करना चाहते हैं। फाइलों को कॉपी करें
