विषयसूची:
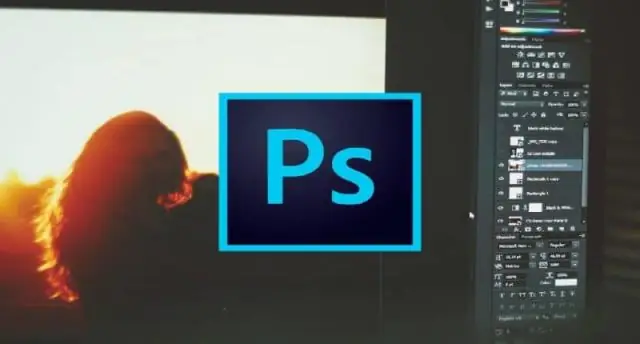
वीडियो: आप फोटोशॉप में टेक्स्ट के गुण कैसे बदलते हैं?

2024 लेखक: Lynn Donovan | [email protected]. अंतिम बार संशोधित: 2023-12-15 23:47
छवि में टेक्स्ट संपादित करें
- सम्पादन के लिए मूलपाठ टाइप लेयर पर, लेयर्स पैनल में टाइप लेयर चुनें और टूल्स पैनल में हॉरिजॉन्टल या वर्टिकल टाइप टूल चुनें। एक बनाओ परिवर्तन विकल्प बार में किसी भी सेटिंग में, जैसे कि फ़ॉन्ट या लिखावट का रंग .
- जब आप संपादन समाप्त कर लें, तो विकल्प बार में चेक मार्क पर क्लिक करें।
नतीजतन, आप एडोब फोटोशॉप में टेक्स्ट कैसे संपादित करते हैं?
एडोब फोटोशॉप में टेक्स्ट को कैसे संशोधित और स्थानांतरित करें
- Window > Layers पर जाकर अपने लेयर्स पैनल को खोलें।
- अपने परत पैनल में परतों की सूची में, वह पाठ ढूंढें जिसे आप संपादित करना चाहते हैं और बड़े T बटन पर डबल-क्लिक करें।
- फिर आप उस टेक्स्ट में अपने कर्सर को चुनने, हटाने या अधिक टेक्स्ट जोड़ने के लिए क्लिक कर सकते हैं।
इसके अतिरिक्त, मैं टेक्स्ट को कैसे संपादित करूं? एडिट ऑब्जेक्ट टूल के साथ टेक्स्ट को एडिट करना
- संपादित करें > संशोधित करें > वस्तु संपादित करें चुनें।
- उस टेक्स्ट में क्लिक करें जिसे आप संपादित करना चाहते हैं।
- बाउंडिंग बॉक्स में सभी टेक्स्ट का चयन करने के लिए संपादित करें> सभी का चयन करें, या बॉक्स के भीतर वर्ण, रिक्त स्थान, शब्द या यहां तक कि कई पंक्तियों का चयन करने के लिए कर्सर को खींचें।
- टेक्स्ट को संपादित करने के लिए निम्न में से कोई एक कार्य करें:
कोई यह भी पूछ सकता है कि आप फोटोशॉप दस्तावेज़ को कैसे संपादित करते हैं?
यहां मैं नीचे फोटोशॉप में स्कैन किए गए दस्तावेज़ को संपादित करने की चरण-दर-चरण प्रक्रिया का वर्णन कर रहा हूं।
- चरण 1: फ़ोटोशॉप खोलें।
- चरण 2: स्कैन किए गए दस्तावेज़ को फ़ोटोशॉप में खोलें।
- चरण 3: टूलबार पर जाएं और टूल बार से टेक्स्ट टूल [T] चुनें।
- चरण 4: टेक्स्ट टूल को सक्रिय करने के लिए आप T दबा सकते हैं।
मैं किसी चित्र में टेक्स्ट को कैसे संपादित कर सकता हूं?
पाठ और छवियों का संपादन
- संमपादित पाठ। वह टेक्स्ट चुनें जिसे आप संपादित करना चाहते हैं। टूलबार के अंदर 3 विकल्प हैं: टेक्स्ट को स्थानांतरित करें, टेक्स्ट संपादित करें और टेक्स्ट सेटिंग्स।
- छवियों को संपादित करें। उस छवि का चयन करें जिसे आप संपादित करना चाहते हैं। आप या तो छवि पर डबल क्लिक कर सकते हैं या इसे संपादित करने के लिए छवि बदलें आइकन का उपयोग कर सकते हैं।
सिफारिश की:
आप InDesign में टेक्स्ट की अपारदर्शिता को कैसे बदलते हैं?
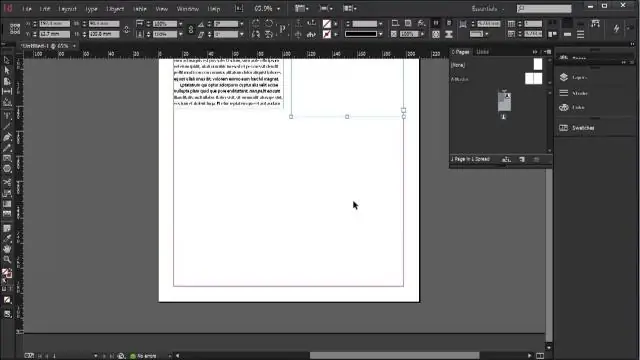
प्रभाव लागू करें बटन का चयन करें, जो नियंत्रण कक्ष पर स्थित है। आप जिस आइटम की अपारदर्शिता को समायोजित कर रहे हैं, उसके आधार पर ऑब्जेक्ट, स्ट्रोक, फिल या टेक्स्ट में से किसी एक का चयन करें। Opacity बॉक्स में एक मान दर्ज करें। आप अस्पष्टता सेटिंग के आगे स्थित स्लाइडर को क्लिक करके खींच भी सकते हैं
आप फोटोशॉप में चयन का आकार कैसे बदलते हैं?

परत पैनल में, एक या अधिक परतों का चयन करें जिसमें वे चित्र या ऑब्जेक्ट हों जिनका आप आकार बदलना चाहते हैं। संपादित करें > निःशुल्क रूपांतरण चुनें। चयनित परतों पर सभी सामग्री के चारों ओर एक ट्रांसफ़ॉर्म बॉर्डर दिखाई देता है। सामग्री को विकृत करने से बचने के लिए Shift कुंजी दबाए रखें, और कोनों या किनारों को तब तक खींचें जब तक कि यह वांछित आकार न हो जाए
आप फोटोशॉप में टेक्स्ट को बोल्ड कैसे करते हैं?
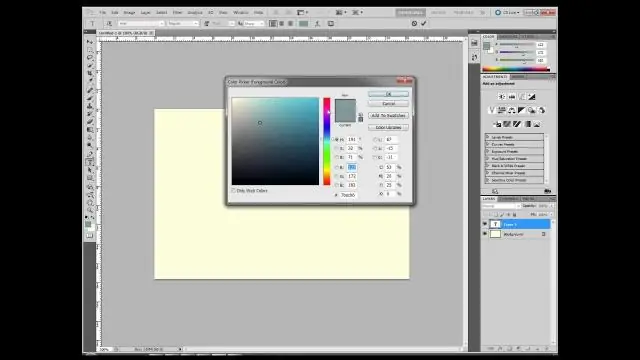
अपने टेक्स्ट का चयन करें शब्दों को हाइलाइट करके बोल्ड ऑरिटेलिक्स में इच्छित टेक्स्ट का चयन करें। पैलेट मेनू के ऊपरी दाएं कोने में 3 क्षैतिज रेखाएं चुनें। आपको फॉक्स बोल्ड और फॉक्स इटैलिक के विकल्प देखने चाहिए। बस आप जो चाहते हैं उसे चुनें - या दोनों
मैं फोटोशॉप में टेक्स्ट में अपारदर्शिता कैसे जोड़ूं?
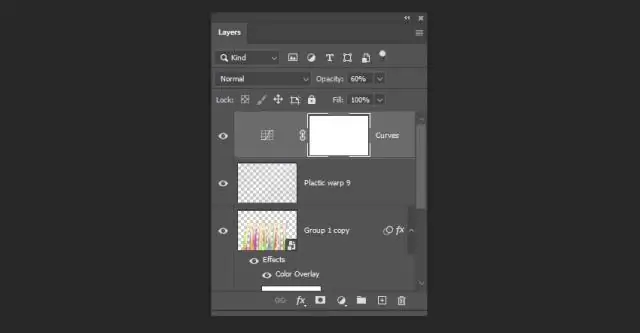
टेक्स्ट को पारदर्शी बनाने के लिए, टाइपलेयर चुनें, और फिर फोटोशॉप के ब्लेंडिंग विकल्प (2:31) खोलें। लेयर स्टाइल डायलॉग बॉक्स में, नॉकआउट विकल्प को शालो (2:47) में बदलें, और फिर फिल ओपेसिटी स्लाइडर को 0 प्रतिशत (2:55) पर खींचें।
फोटोशॉप में आप अपने चेहरे का आकार कैसे बदलते हैं?

युक्ति: यदि एक तस्वीर में एक से अधिक चेहरे हैं, तो लिक्विफाई में चेहरे का चयन करें मेनू पर जाएं और समायोजित करने के लिए चेहरे का चयन करें। केवल आंखों को प्रभावित करने वाले स्लाइडर को प्रकट करने के लिए आंखों के बाईं ओर त्रिकोण पर क्लिक करें। आंखों के आकार, ऊंचाई, चौड़ाई, झुकाव और/दूरी को समायोजित करने के लिए उन स्लाइडर्स को तब तक खींचें, जब तक आपको अपनी पसंद का लुक न मिल जाए।
