विषयसूची:
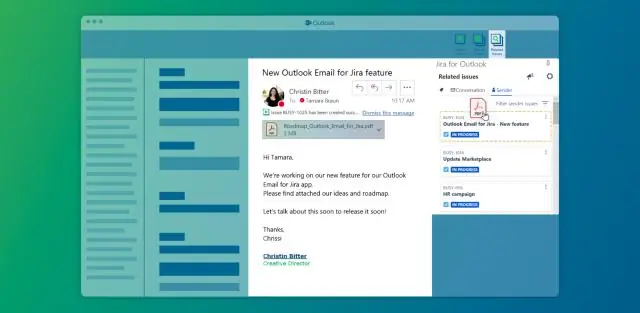
वीडियो: मैं आउटलुक से किसी विशिष्ट फ़ोल्डर में अटैचमेंट को स्वचालित रूप से कैसे डाउनलोड करूं?

2024 लेखक: Lynn Donovan | [email protected]. अंतिम बार संशोधित: 2023-12-15 23:47
Outlook अनुलग्नकों को स्वचालित रूप से सहेजना
- उन्नत विकल्प विंडो का स्वतः सहेजें टैब खोलें।
- कॉन्फ़िगर करें पर क्लिक करें फ़ोल्डर मैप्ड खोलने के लिए फ़ोल्डर खिड़की।
- जोड़ें क्लिक करें.
- को चुनिए आउटलुक फोल्डर आप मानचित्र बनाना चाहेंगे।
- संबंधित गंतव्य निर्दिष्ट करें फ़ोल्डर .
- इस प्रक्रिया की जाँच करें फ़ोल्डर जब शेड्यूलर चलता है।
इसी तरह, यह पूछा जाता है कि क्या आउटलुक अटैचमेंट को स्वचालित रूप से सहेज सकता है?
आउटलुक करने का विकल्प नहीं है अनुलग्नकों को स्वचालित रूप से सहेजें संदेशों से।
दूसरे, मैं किसी ईमेल अटैचमेंट को किसी फ़ोल्डर में कैसे सहेजूं? अनुलग्नकों को सहेजने के लिए, इन सामान्य चरणों का पालन करें:
- संदेश का चयन करें या संदेश को उसकी अपनी विंडो में खोलें। इनबॉक्स में किसी संदेश को उसकी अपनी विंडो में खोलने के लिए उस पर डबल-क्लिक करें।
- मेनू से फ़ाइल → अटैचमेंट सहेजें चुनें।
- फ़ाइल के लिए स्थान खोजने के लिए संवाद बॉक्स का उपयोग करें।
- अटैचमेंट को सेव करने के लिए सेव बटन पर क्लिक करें।
इसी तरह, मैं आउटलुक फोल्डर से सभी अटैचमेंट कैसे डाउनलोड करूं?
मैक के लिए आउटलुक में संदेश से जुड़ी सभी फाइलों को सहेजने के लिए:
- वह संदेश खोलें जिसमें अटैचमेंट हैं।
- संदेश > अटैचमेंट > सभी डाउनलोड करें चुनें।
- वैकल्पिक रूप से, ईमेल खोलें और अटैचमेंट के नीचे सभी डाउनलोड करें चुनें।
- उस फ़ोल्डर का चयन करें जहाँ आप दस्तावेज़ सहेजना चाहते हैं।
- चुनें चुनें.
Outlook अनुलग्नक कहाँ संग्रहीत हैं?
कई ई-मेल प्रोग्राम (जैसे, Microsoft आउटलुक , याथंडरबर्ड), के लिए एक समर्पित फ़ोल्डर का उपयोग करें भंडारण संदेश संलग्नक . यह फ़ोल्डर सी: उपयोगकर्ता में स्थित हो सकता है। फ़ोल्डर एक अस्थायी भंडारण स्थान है, जिसका अर्थ है कि फ़ाइलों को प्रोग्राम द्वारा किसी भी समय हटाया जा सकता है।
सिफारिश की:
मैं आउटलुक में अटैचमेंट को खोले बिना कैसे प्रिंट करूं?

आप आउटलुक 2019 या 365 में ईमेल या अटैचमेंट को खोले बिना अटैच की गई फाइलों को जल्दी से प्रिंट कर सकते हैं। "इनबॉक्स" में, उस ईमेल को हाइलाइट करें जिसमें वह अटैचमेंट है जिसे आप प्रिंट करना चाहते हैं। चुनें "फ़ाइल">"प्रिंट"। "प्रिंट विकल्प" बटन का चयन करें। "संलग्न फ़ाइलें प्रिंट करें" में एक चेक लगाएं
मैं Excel में मानों को स्वचालित रूप से कॉपी और पेस्ट कैसे करूं?
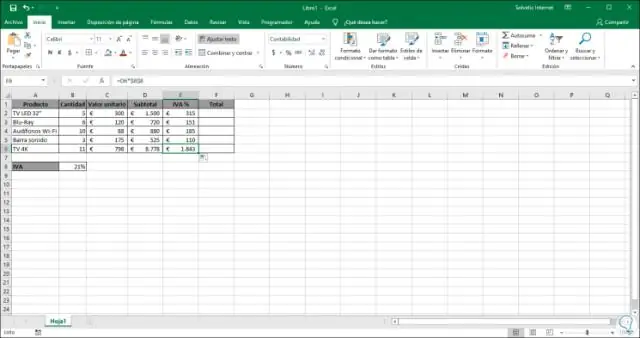
मान चिपकाएँ, सूत्र नहीं किसी कार्यपत्रक पर, उन कक्षों का चयन करें जिनमें उस सूत्र का परिणामी मान होता है जिसकी आप प्रतिलिपि बनाना चाहते हैं। होम टैब पर, क्लिपबोर्ड समूह में, कॉपी पर क्लिक करें या अपने कीबोर्ड पर CTRL+C दबाएं। पेस्ट क्षेत्र के ऊपरी-बाएँ कक्ष का चयन करें। होम टैब पर, क्लिपबोर्ड समूह में, चिपकाएँ क्लिक करें और फिर मान चिपकाएँ पर क्लिक करें
मैं एक्सेल में पिवट टेबल को स्वचालित रूप से कैसे अपडेट करूं?
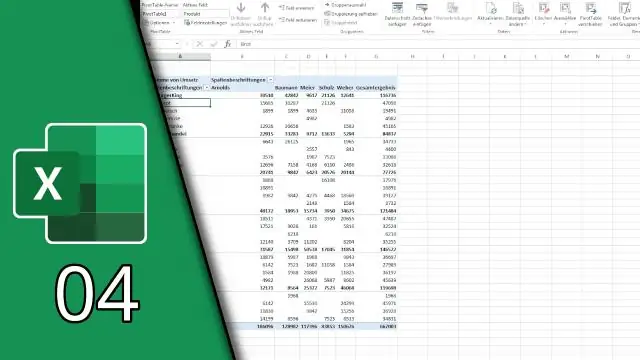
इसे सेट करने के लिए: पिवट टेबल में किसी भी सेल पर राइट-क्लिक करें। PivotTable विकल्प क्लिक करें। PivotTable विकल्प विंडो में, डेटाटैब पर क्लिक करें। PivotTable डेटा अनुभाग में, फ़ाइल खोलते समय डेटा को ताज़ा करने के लिए एक चेक मार्क जोड़ें। संवाद बॉक्स को बंद करने के लिए ओके पर क्लिक करें
मैं CSV फ़ाइल को स्वचालित रूप से Excel में कैसे परिवर्तित करूं?
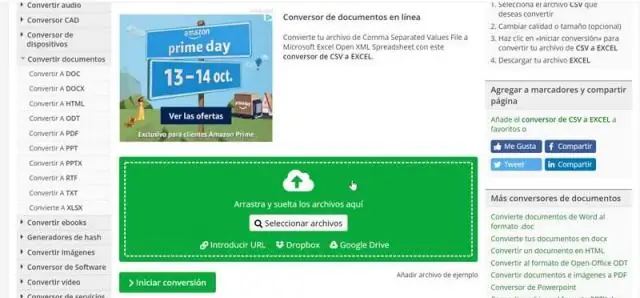
Windows Explorer का उपयोग करके CSV फ़ाइल कैसे खोलें किसी पर राइट-क्लिक करें। csv फ़ाइल को Windows Explorer में, और Open with… > संदर्भ मेनू से डिफ़ॉल्ट प्रोग्राम चुनें चुनें। अनुशंसित कार्यक्रमों के तहत एक्सेल (डेस्कटॉप) पर क्लिक करें, सुनिश्चित करें कि 'इस तरह की फ़ाइल को खोलने के लिए हमेशा चयनित प्रोग्राम का उपयोग करें' चयनित है और ठीक पर क्लिक करें
मैं पीडीएफ को स्वचालित रूप से कैसे डाउनलोड नहीं करूं?

Chrome में PDF खोलें अपने कंप्यूटर पर, Chrome खोलें. सबसे ऊपर दाईं ओर, ज़्यादा सेटिंग पर क्लिक करें. सबसे नीचे, उन्नत क्लिक करें. 'गोपनीयता और सुरक्षा' के अंतर्गत, साइट सेटिंग्स पर क्लिक करें। नीचे के पास, PDF दस्तावेज़ों पर क्लिक करें। पीडीएफ फाइलों को क्रोम में स्वचालित रूप से खोलने के बजाय डाउनलोड करें बंद करें
