विषयसूची:
- OneNote में Microsoft प्रपत्रों का उपयोग करके एक प्रश्नोत्तरी बनाना
- पीसी के लिए आउटलुक 2016 में टेम्पलेट बनाएं और उपयोग करें
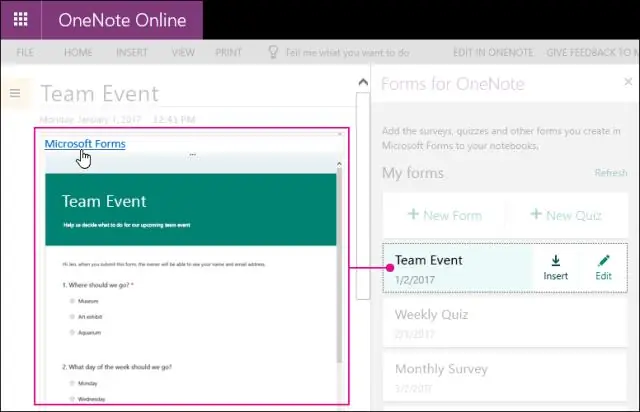
वीडियो: मैं OneNote में भरने योग्य प्रपत्र कैसे बनाऊँ?

2024 लेखक: Lynn Donovan | [email protected]. अंतिम बार संशोधित: 2023-12-15 23:47
सम्मिलित करें टैब पर, चुनें फार्म . ए फार्म के लिये एक नोट पैनल खुलेगा और आपके दाईं ओर डॉक करेगा एक नोट नोटबुक, किसी की सूची के साथ फार्म और आपके द्वारा बनाई गई प्रश्नोत्तरी। खोजो प्रपत्र या प्रश्नोत्तरी जिसे आप अपने में सम्मिलित करना चाहते हैं एक नोट My. के तहत पेज फार्म , और उसके बाद सम्मिलित करें चुनें।
इसी तरह कोई भी पूछ सकता है कि आप OneNote में एक प्रश्नोत्तरी कैसे बनाते हैं?
OneNote में Microsoft प्रपत्रों का उपयोग करके एक प्रश्नोत्तरी बनाना
- रिबन में इन्सर्ट टैब पर जाएँ और “फॉर्म्स” चुनें।
- यहां आपको नए विकल्पों के अलावा आपके द्वारा पहले बनाए गए किसी भी फॉर्म और क्विज़ की एक सूची दिखाई देगी।
- "नई प्रश्नोत्तरी" पर क्लिक करें।
- Microsoft प्रपत्र एक नए टैब में खुलेंगे, प्रश्नोत्तरी को एक शीर्षक और विवरण दें।
- "प्रश्न जोड़ें" पर क्लिक करें और "पसंद" चुनें।
इसके बाद, प्रश्न यह है कि, मैं Office 365 में भरने योग्य प्रपत्र कैसे बनाऊँ? एक भरने योग्य फॉर्म बनाएं
- चरण 1: डेवलपर टैब दिखाएं। फ़ाइल टैब पर, विकल्प> रिबन अनुकूलित करें पर जाएं।
- चरण 2: एक टेम्प्लेट या एक दस्तावेज़ खोलें, जिस पर प्रपत्र को आधार बनाया जाए।
- चरण 3: प्रपत्र में सामग्री जोड़ें।
- चरण 4: सामग्री नियंत्रण के लिए गुण सेट करें या बदलें।
- चरण 5: प्रपत्र में निर्देशात्मक पाठ जोड़ें।
- चरण 6: प्रपत्र में सुरक्षा जोड़ें।
इसके संबंध में, मैं OneNote में टेम्पलेट कैसे बनाऊँ?
जोड़ा जा रहा है ए वननोट टेम्प्लेट जोड़ने के लिए टेम्पलेट , अपनी पसंद के अनुभाग में जाएँ। रिबन में इन्सर्ट टैब पर क्लिक करें। फिर, पेज. पर क्लिक करें टेम्पलेट्स बटन। मेनू से, पेज चुनें टेम्पलेट्स विकल्प।
मैं आउटलुक में भरने योग्य टेम्पलेट कैसे बना सकता हूं?
पीसी के लिए आउटलुक 2016 में टेम्पलेट बनाएं और उपयोग करें
- आउटलुक लॉन्च करें और नया संदेश बनाने के लिए होम टैब पर नया ईमेल चुनें।
- ईमेल का विषय और मुख्य भाग भरें।
- बैकस्टेज क्षेत्र तक पहुँचने के लिए FILE टैब पर क्लिक करें।
- इस रूप में सहेजें दबाएं।
- इस रूप में सहेजें संवाद बॉक्स में, इस प्रकार सहेजें सूची में, संदेश को Outlook Template(*.oft) के रूप में सहेजने के लिए चुनें.
सिफारिश की:
मैं Word में चयन योग्य विकल्प कैसे बनाऊं?

सामग्री नियंत्रण का चयन करें और फिर गुण चुनें। विकल्पों की सूची बनाने के लिए, ड्रॉप-डाउन सूची गुण के अंतर्गत जोड़ें चुनें। प्रदर्शन नाम में कोई विकल्प टाइप करें, जैसे हाँ, नहीं, या हो सकता है। इस चरण को तब तक दोहराएं जब तक कि सभी विकल्प ड्रॉप-डाउन सूची में न हों
मैं अपने मैकबुक प्रो कीबोर्ड को खोजने योग्य कैसे बनाऊं?
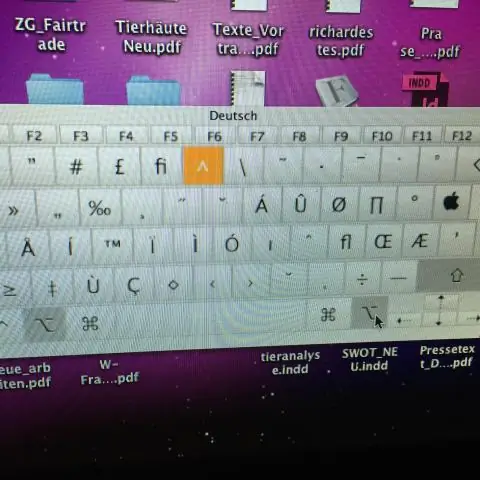
वायरलेस कीबोर्ड कनेक्ट करना ब्लूटूथ मेनू में, ब्लूटूथ चालू करें चुनें। ब्लूटूथ चुनें > ब्लूटूथ डिवाइस सेट करें। कीबोर्ड चुनें। मैक स्क्रीन के 5 इंच के भीतर कीबोर्ड को पकड़ें और जारी रखें पर क्लिक करें। अपने मैक के साथ कीबोर्ड को पेयर करने के लिए नंबर टाइप करें। डेस्कटॉप पर लौटने के लिए जारी रखें बटन पर क्लिक करें
मैं Mac OS X El Capitan का बूट करने योग्य इंस्टाल कैसे बनाऊं?
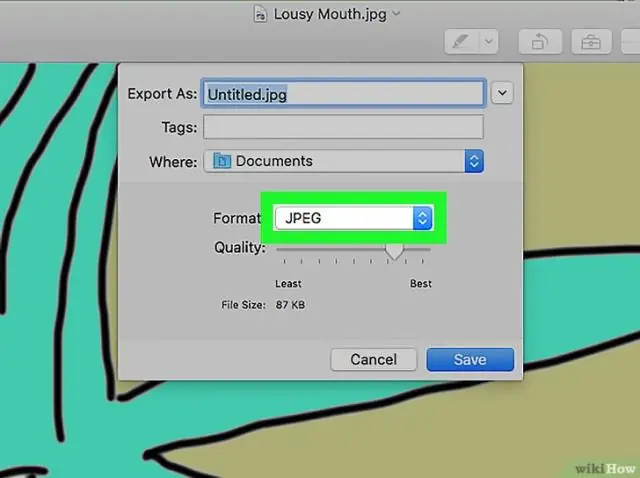
OS X El Capitan बूट करने योग्य USB इंस्टालर बनाएं USB फ्लैश ड्राइव को अपने Mac से कनेक्ट करें। फ्लैश ड्राइव को उचित नाम दें। /एप्लीकेशन/यूटिलिटीज में स्थित टर्मिनल लॉन्च करें। खुलने वाली टर्मिनल विंडो में, निम्न कमांड दर्ज करें
मैं मैक पर पीडीएफ टेक्स्ट को खोजने योग्य कैसे बनाऊं?

Adobe Acrobat से PDF खोजने योग्य बनाएं Adobe Acrobat (उदा. Adobe Acrobat ProDC) में स्कैन की गई फ़ाइल खोलें. इस फाइल में टूल्स> एन्हांस स्कैन्स> रिकॉग्निज टेक्स्ट> पर जाएं। टेक्स्ट को पहचानें पर क्लिक करें और Adobe दस्तावेज़ पर OCR को प्रोसेस करना शुरू कर देगा। फ़ाइल>सहेजें पर जाएं, आप पाएंगे कि पीडीएफ मैक पर खोजने योग्य है
मैं अपने ब्लैकवेब स्पीकर को खोजने योग्य कैसे बनाऊं?

अपने ब्लैकवेब हेडफ़ोन के लिए पेयरिंग मोड चालू करें यदि आप बटन को दो सेकंड के लिए दबाकर रखते हैं, तो हेडफ़ोन चालू हो जाएगा और आपको चमकती नीली रोशनी दिखाई देगी। पांच सेकंड के लिए बटन दबाए रखें और आप लाल और नीले रंग के बीच बारी-बारी से रोशनी देखेंगे - यह इंगित करता है कि हेडफ़ोन अब इनपेयरिंग मोड में हैं
