विषयसूची:

वीडियो: मैं मैक पर पीडीएफ टेक्स्ट को खोजने योग्य कैसे बनाऊं?

2024 लेखक: Lynn Donovan | [email protected]. अंतिम बार संशोधित: 2023-12-15 23:47
Adobe Acrobat के साथ PDF को खोजने योग्य बनाएं
- Adobe Acrobat (उदा. Adobe Acrobat ProDC) में स्कैन की गई फ़ाइल खोलें।
- टूल्स पर जाएं>स्कैन बढ़ाएं>पहचानें मूलपाठ >इस फाइल में। पहचानें क्लिक करें मूलपाठ और Adobe दस्तावेज़ पर OCR को संसाधित करना शुरू कर देगा।
- फ़ाइल> सहेजें पर जाएँ, आप पाएंगे पीडीएफ है मैक पर खोजने योग्य .
इसके अलावा, मैं पीडीएफ टेक्स्ट को खोजने योग्य कैसे बना सकता हूं?
Adobe Acrobat लॉन्च करें और खोलें पीडीएफ आप संपादित करना चाहते हैं। मेनू बार में "टूल्स" पर क्लिक करें और "पहचानें" चुनें मूलपाठ ।" इससे रिकॉग्निज खुल जाएगा मूलपाठ दाएँ फलक में पैनल। "इस फाइल में" पर क्लिक करें और "चुनें" पीडीएफ आउटपुट स्टाइल खोज सकने छवि". से मूलपाठ विकल्प।
कोई यह भी पूछ सकता है कि आप मैक पर किसी दस्तावेज़ में कैसे खोज करते हैं? इन-पेज लाने के लिए कमांड + एफ दबाएं खोज डिब्बा। वैकल्पिक रूप से, आप संपादन मेनू > ढूँढें > ढूँढें… पर जा सकते हैं खोज डिब्बा। 2. अपना टाइप करें खोज शब्द या वाक्यांश और एंटर दबाएं।
इसे ध्यान में रखते हुए, आप टेक्स्ट को खोजने योग्य कैसे बनाते हैं?
निम्नलिखित निर्देश लागू होते हैं निर्माण एक पीडीएफ मूलपाठ - खोजा Adobe Acrobat Professional या Standard में: टूल्स>. पर क्लिक करें मूलपाठ पहचान > इस फ़ाइल में। पहचान मूलपाठ पॉपअप बॉक्स खुलता है। सभी पेज चुनें, फिर ओके पर क्लिक करें।
मैं किसी दस्तावेज़ को कैसे स्कैन कर सकता हूँ और उसे खोजने योग्य बना सकता हूँ?
स्कैन किए गए दस्तावेज़ों को खोजने योग्य PDF के रूप में सहेजना
- एपसन स्कैन 2 शुरू करें।
- अपनी स्कैन सेटिंग्स चुनें।
- पूर्वावलोकन पर क्लिक करें और यदि आवश्यक हो तो उस क्षेत्र को समायोजित करें जिसे आप स्कैन करना चाहते हैं।
- छवि प्रारूप सेटिंग के रूप में खोजने योग्य पीडीएफ का चयन करें।
- छवि प्रारूप सूची से विकल्प चुनें।
- टेक्स्ट टैब चुनें।
- सुनिश्चित करें कि दस्तावेज़ टेक्स्ट में प्रयुक्त भाषा को टेक्स्ट लैंग्वेज सेटिंग के रूप में चुना गया है।
सिफारिश की:
मैं अपने मैकबुक प्रो कीबोर्ड को खोजने योग्य कैसे बनाऊं?
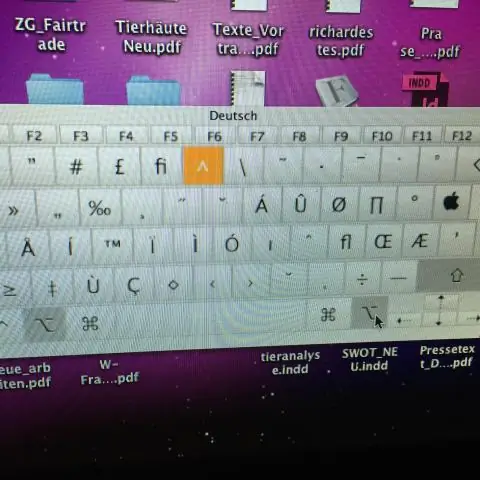
वायरलेस कीबोर्ड कनेक्ट करना ब्लूटूथ मेनू में, ब्लूटूथ चालू करें चुनें। ब्लूटूथ चुनें > ब्लूटूथ डिवाइस सेट करें। कीबोर्ड चुनें। मैक स्क्रीन के 5 इंच के भीतर कीबोर्ड को पकड़ें और जारी रखें पर क्लिक करें। अपने मैक के साथ कीबोर्ड को पेयर करने के लिए नंबर टाइप करें। डेस्कटॉप पर लौटने के लिए जारी रखें बटन पर क्लिक करें
मैं पीडीएफ से टेक्स्ट को कॉपी और पेस्ट कैसे करूं?
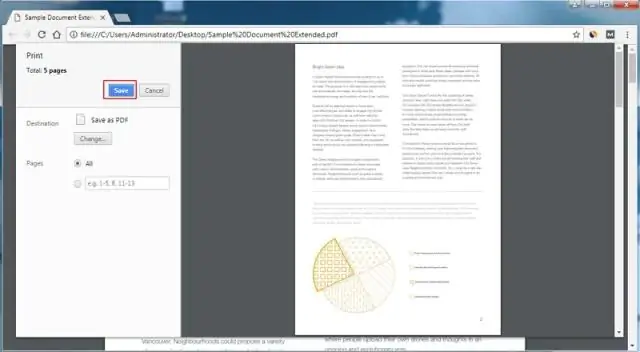
पीडीएफ दस्तावेज़ में, टूलबार में सेलेक्ट टूल पर क्लिक करें, जैसा कि निम्न छवि में देखा गया है। एक बार यह विकल्प चुने जाने के बाद, उस टेक्स्ट को हाइलाइट करें जिसे आप कॉपी करना चाहते हैं और संपादित करें और फिर कॉपी पर क्लिक करें। कॉपी किए गए टेक्स्ट को अपने कीबोर्ड पर Ctrl कुंजी और V कुंजी दबाकर और वर्ड प्रोसेसर या अन्य टेक्स्ट एडिटर में पेस्ट करें
मैं अपने ब्लैकवेब स्पीकर को खोजने योग्य कैसे बनाऊं?

अपने ब्लैकवेब हेडफ़ोन के लिए पेयरिंग मोड चालू करें यदि आप बटन को दो सेकंड के लिए दबाकर रखते हैं, तो हेडफ़ोन चालू हो जाएगा और आपको चमकती नीली रोशनी दिखाई देगी। पांच सेकंड के लिए बटन दबाए रखें और आप लाल और नीले रंग के बीच बारी-बारी से रोशनी देखेंगे - यह इंगित करता है कि हेडफ़ोन अब इनपेयरिंग मोड में हैं
मैं खोजने योग्य PDF कैसे स्कैन करूं?
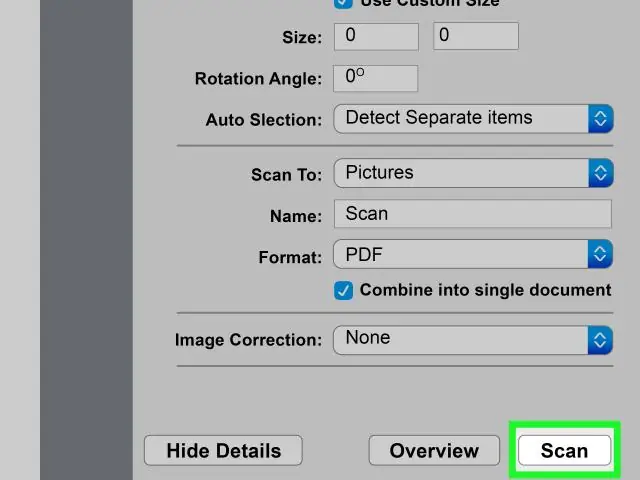
कागज़ के दस्तावेज़ों को खोजने योग्य पीडीएफ़ में बदलें दाएँ हाथ के फलक में, एन्हांस स्कैन टूल का चयन करें। एन्हांस उप मेनू लाने के लिए एन्हांस > कैमरा इमेज का चयन करें। सामग्री ड्रॉप डाउन से सही विकल्प का चयन करें। ऑटो डिटेक्ट डिफ़ॉल्ट है और अधिकांश स्कैन किए गए दस्तावेज़ों पर काम करता है
मैं टेक्स्ट को एक पीडीएफ से दूसरे में कैसे कॉपी करूं?
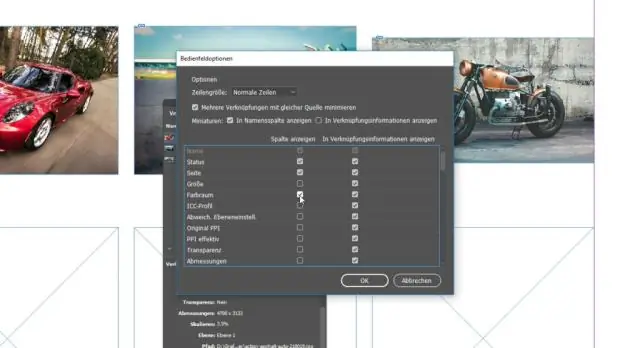
टेक्स्ट को कॉपी करें: चुने हुए टेक्स्ट को दूसरे एप्लिकेशन में कॉपी करने के लिए एडिट > कॉपी चुनें। चयनित टेक्स्ट पर राइट-क्लिक करें और फिर कॉपी चुनें। चयनित टेक्स्ट पर राइट-क्लिक करें, और फिर चुनेंस्वरूपण के साथ कॉपी करें
