विषयसूची:
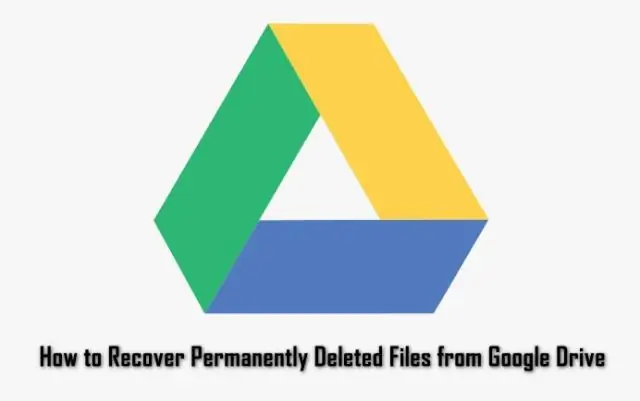
वीडियो: मैं Google डिस्क में दूषित फ़ाइलों को कैसे पुनर्प्राप्त करूं?

2024 लेखक: Lynn Donovan | [email protected]. अंतिम बार संशोधित: 2023-12-15 23:47
फ़ाइल ढूंढें या पुनर्प्राप्त करें
- कंप्यूटर पर, यहां जाएं चलाना . गूगल .com/ चलाना /कचरा।
- राइट-क्लिक करें फ़ाइल आप करना चाहेंगे की वसूली .
- क्लिक पुनर्स्थापित .
इसके अलावा, क्या आप Google डिस्क पर स्थायी रूप से हटाई गई फ़ाइलें पुनर्प्राप्त कर सकते हैं?
गूगल ड्राइव उपयोगकर्ताओं हटाई गई फ़ाइलें पुनर्प्राप्त कर सकते हैं ट्रैश से हटाने की तारीख से केवल 30 दिनों के लिए। 30 दिनों के बाद फ़ाइल होगी स्वचालित रूप से हो हटाए गए बिना किसी और सूचना के। NS स्थायी रूप से हटाई गई फ़ाइलें कर सकते हैं ट्रैश से हटाए जाने के 25 दिनों के भीतर G Suite व्यवस्थापक द्वारा पुनर्प्राप्त किया जा सकता है.
दूसरे, मैं एक भ्रष्ट फाइल कैसे भेजूं? कदम
- अपने कंप्यूटर से क्लिक करें। यह "भ्रष्ट करने के लिए फ़ाइल का चयन करें" के अंतर्गत है।
- Word दस्तावेज़ का चयन करें और Open पर क्लिक करें। फ़ाइल का नाम "भ्रष्ट करने के लिए फ़ाइल का चयन करें" के अंतर्गत दिखाई देगा।
- भ्रष्ट फ़ाइल पर क्लिक करें।
- अपनी दूषित फ़ाइल डाउनलोड करें पर क्लिक करें।
- फ़ाइल को नाम दें और सहेजें पर क्लिक करें।
- Word में फ़ाइल खोलने का प्रयास करें।
साथ ही, मैं Google डिस्क में परिवर्तनों को पूर्ववत कैसे करूं?
पूर्ववत . अगर आप बस चाहते हैं परिवर्तन आपके द्वारा किए गए पिछले कुछ संपादनों में से एक, आप इसका उपयोग कर सकते हैं " पूर्ववत "बटन ठीक वैसे ही जैसे आप किसी अन्य वर्ड प्रोसेसिंग प्रोग्राम के साथ करते हैं। पर क्लिक करें पूर्ववत से तीर गूगल डॉक्स टूलबार, या क्लिक करें " संपादित करें " तथा " पूर्ववत "पिछले कुछ को उलटने के लिए परिवर्तन आपने बनाया है।
मैं स्थायी रूप से हटाई गई फ़ाइलों को कैसे पुनर्स्थापित कर सकता हूं?
Windows10 में स्थायी रूप से हटाई गई फ़ाइलों को पुनर्प्राप्त करने के लिए कदम
- 'कंट्रोल पैनल' खोलें
- 'सिस्टम और रखरखाव> बैकअप और पुनर्स्थापना (विंडोज 7)' पर जाएं
- 'मेरी फ़ाइलें पुनर्स्थापित करें' पर क्लिक करें और खोई हुई फ़ाइलों को पुनर्स्थापित करने के लिए विज़ार्ड का अनुसरण करें।
सिफारिश की:
मैं TortoiseSVN से हटाई गई फ़ाइलों को कैसे पुनर्प्राप्त करूं?
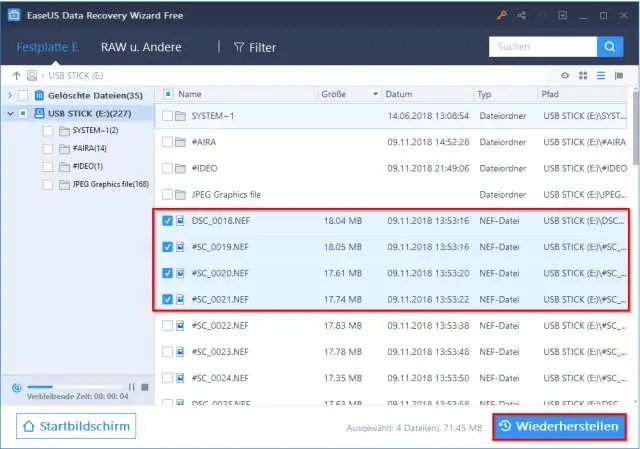
एक्सप्लोरर में फ़ोल्डर पर राइट क्लिक करें, TortoiseSVN -> शो लॉग पर जाएं। संशोधन से ठीक पहले संशोधन संख्या पर राइट क्लिक करें जिसने फ़ाइल को हटा दिया और 'रिपॉजिटरी ब्राउज़ करें' का चयन करें। डिलीट की गई फाइल पर राइट क्लिक करें और 'कॉपी टू वर्किंग कॉपी' चुनें और सेव करें
मैं Android पर दूषित फ़ाइलों को कैसे पुनर्प्राप्त करूं?
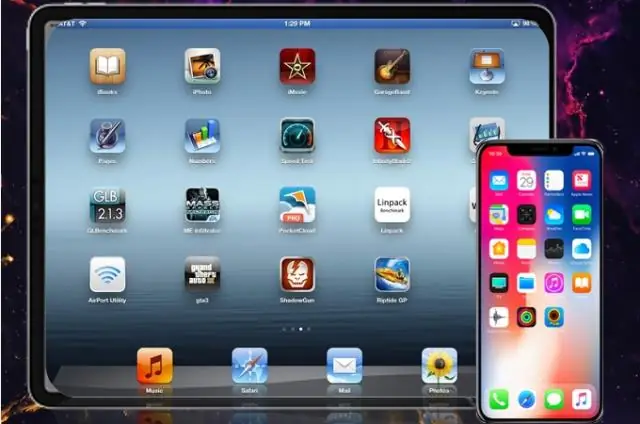
Android से हटाई गई फ़ाइलें पुनर्प्राप्त करें (सैमसंग को एक उदाहरण के रूप में लें) Android को PC से कनेक्ट करें। शुरू करने के लिए, अपने कंप्यूटर पर एंड्रॉइड के लिए फोन मेमोरी रिकवरी इंस्टॉल करें और चलाएं। यूएसबी को दोषमुक्त करने की स्वीकृति। पुनर्प्राप्त करने के लिए फ़ाइल प्रकार चुनें। डिवाइस का विश्लेषण करें और फ़ाइलों को स्कैन करने का विशेषाधिकार प्राप्त करें। पूर्वावलोकन और Android से खोई हुई फ़ाइलें पुनर्प्राप्त करें
मैं एक्सेल में खोए हुए मैक्रो को कैसे पुनर्प्राप्त करूं?
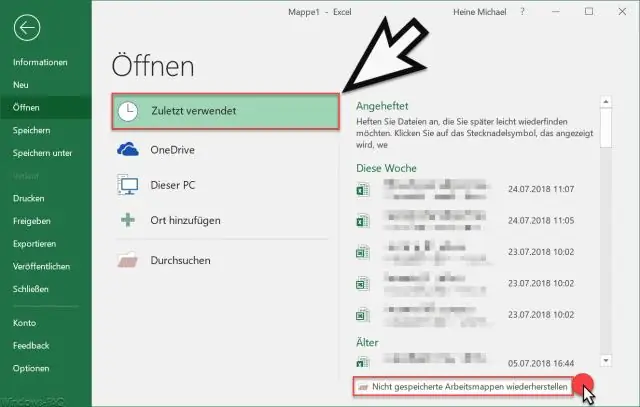
कोशिश करने के लिए, निम्न कार्य करें: एक्सेल खोलें, लेकिन दूषित कार्यपुस्तिका को न खोलें। गणना मोड को मैनुअल पर सेट करें (#3 देखें)। टूल्स मेनू से मैक्रो चुनें, सुरक्षा चुनें और उच्च विकल्प चुनें। दूषित कार्यपुस्तिका खोलें। विजुअल बेसिक एडिटर (VBE) खोलने के लिए [Alt]+[F11] दबाएं
मैं एक दूषित माइक्रो एसडी कार्ड कैसे पुनर्प्राप्त करूं?

भाग 2. दूषित एसडीकार्ड से डेटा पुनर्प्राप्त करें एसडी कार्ड रिकवरी सॉफ़्टवेयर चलाएं और कार्ड को स्कैन करें। अपने पीसी पर ईज़ीयूएस डेटा रिकवरी विज़ार्ड लॉन्च करें और अपना एसडी कार्ड चुनें। एसडी कार्ड डेटा की जाँच करें। स्कैनिंग प्रक्रिया के बाद, आप वांछित फ़ाइलों को शीघ्रता से खोजने के लिए 'फ़िल्टर' पर क्लिक कर सकते हैं। एसडी कार्ड डेटा पुनर्स्थापित करें
मैं हार्ड ड्राइव से हटाई गई फ़ाइलों को कैसे पुनर्प्राप्त करूं?
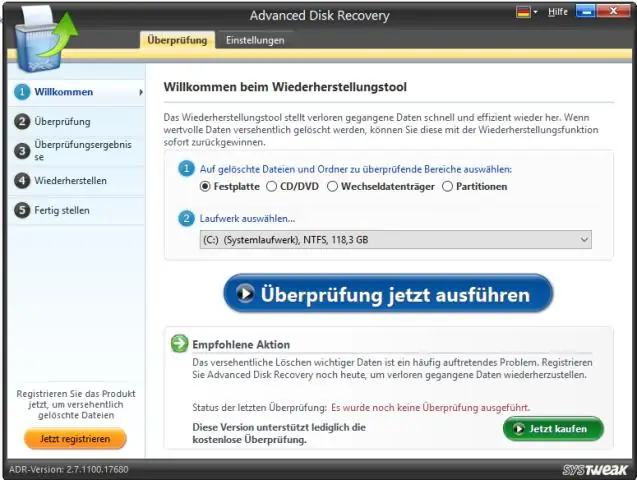
डिस्क ड्रिल लॉन्च डिस्क ड्रिल का उपयोग करके अपने खोए हुए डेटा को पुनर्स्थापित करें। हटाई गई फ़ाइलों को पुनर्प्राप्त करने के लिए Windows के लिए डिस्क ड्रिल डाउनलोड करें। ड्राइव और रिकवरी प्रकार का चयन करें। उपलब्ध ड्राइव की सूची में उस ड्राइव का पता लगाएँ जिससे आप हटाए गए डेटा को पुनर्स्थापित करना चाहते हैं। अपनी हटाई गई फ़ाइलें पुनर्प्राप्त करें। हटाई गई फ़ाइलें पुनर्प्राप्त करके जारी रखें
