विषयसूची:
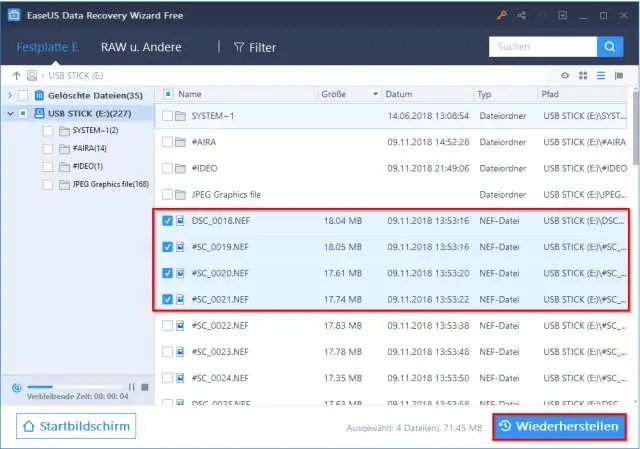
वीडियो: मैं TortoiseSVN से हटाई गई फ़ाइलों को कैसे पुनर्प्राप्त करूं?
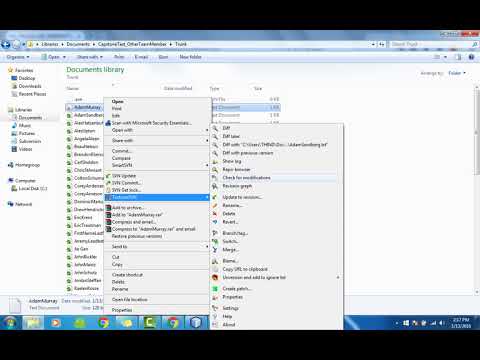
2024 लेखक: Lynn Donovan | [email protected]. अंतिम बार संशोधित: 2023-12-15 23:47
पर राइट क्लिक करें फ़ोल्डर एक्सप्लोरर में, यहां जाएं कछुआ एसवीएन -> लॉग दिखाएँ। संशोधन से ठीक पहले संशोधन संख्या पर राइट क्लिक करें कि हटाए गए NS फ़ाइल और "भंडार ब्राउज़ करें" चुनें। पर राइट क्लिक करें हटाई गई फ़ाइल और "कॉपी टू वर्किंग कॉपी" चुनें और सेव करें।
इसे ध्यान में रखते हुए, मैं किसी फ़ोल्डर में परिवर्तनों को पूर्ववत कैसे करूं?
मानो या न मानो, लेकिन प्रसिद्ध CTRL-Z ( पूर्ववत ) विंडोज़ एक्सप्लोरर में भी काम करता है। जब तक आप किसी फ़ाइल को हार्ड-डिलीट नहीं करते (शिफ्ट-डिलीट) आप कर सकते हैं पूर्ववत CTRL-Z दबाकर अंतिम क्रिया। एक मूव कमांड इसे वापस ले जाएगा, और एक कॉपी कमांड एक पॉपअप अनुरोध देगा कि क्या आप उन फ़ाइलों को हटाना चाहते हैं जिन्हें आपने अभी कॉपी किया है।
दूसरा, मैं एसवीएन से फाइल कैसे हटा सकता हूं? प्रति एक फ़ाइल हटाएं एक से विनाश रिपॉजिटरी, डायरेक्टरी में उसकी वर्किंग कॉपी के साथ बदलें और निम्नलिखित कमांड चलाएँ: svn फ़ाइल हटाएं … की तरह हटाना एक निर्देशिका और सभी फ़ाइलें जो इसमें हैं, टाइप करें: एसवीएन हटाएं निर्देशिका…
इसी तरह, मैं कैसे TortoiseSVN में वापस जा सकता हूँ?
यदि आप अंतिम अद्यतन के बाद से फ़ाइल में किए गए सभी परिवर्तनों को पूर्ववत करना चाहते हैं, तो आपको फ़ाइल का चयन करने की आवश्यकता है, संदर्भ मेनू को पॉप अप करने के लिए राइट क्लिक करें और फिर कमांड का चयन करें कछुआ एसवीएन → फिर लौट आना एक डायलॉग पॉप अप होगा जो आपको उन फाइलों को दिखाएगा जिन्हें आपने बदल दिया है और कर सकते हैं फिर लौट आना . जिन्हें आप चाहते हैं उन्हें चुनें फिर लौट आना और ओके पर क्लिक करें।
मैं किसी फ़ोल्डर में फ़ाइलों को कैसे हटाऊं?
कंप्यूटर फाइल या फोल्डर को कैसे डिलीट करें
- Windows Explorer का उपयोग करके फ़ाइल या फ़ोल्डर का पता लगाएँ। ऐसा करने के लिए, स्टार्ट पर राइट-क्लिक करें और ओपन विंडोज एक्सप्लोरर चुनें और फिर उस फाइल का पता लगाने के लिए ब्राउज़ करें जिसे आप हटाना चाहते हैं।
- Windows Explorer में, उस फ़ाइल या फ़ोल्डर पर राइट-क्लिक करें जिसे आप हटाना चाहते हैं और फिर हटाएँ चुनें।
- फ़ाइल को हटाने के लिए हाँ क्लिक करें।
सिफारिश की:
मैं Google डिस्क में दूषित फ़ाइलों को कैसे पुनर्प्राप्त करूं?
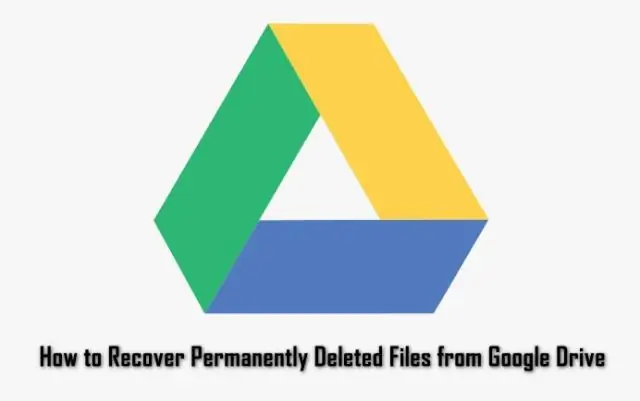
फ़ाइल ढूंढें या पुनर्प्राप्त करें कंप्यूटर पर,drive.google.com/drive/trash पर जाएं। उस फ़ाइल पर राइट-क्लिक करें जिसे आप पुनर्प्राप्त करना चाहते हैं। पुनर्स्थापना पर क्लिक करें
मैं Android पर दूषित फ़ाइलों को कैसे पुनर्प्राप्त करूं?
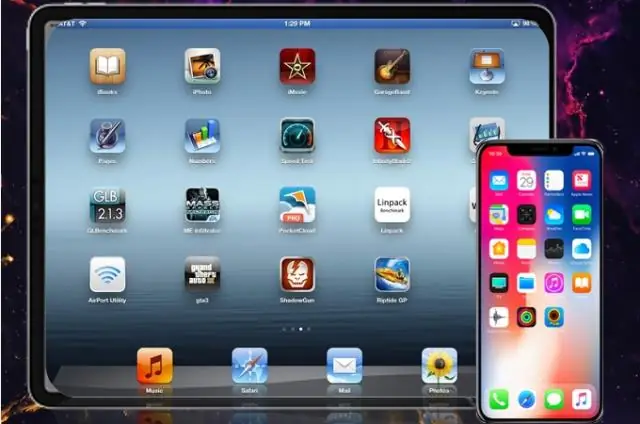
Android से हटाई गई फ़ाइलें पुनर्प्राप्त करें (सैमसंग को एक उदाहरण के रूप में लें) Android को PC से कनेक्ट करें। शुरू करने के लिए, अपने कंप्यूटर पर एंड्रॉइड के लिए फोन मेमोरी रिकवरी इंस्टॉल करें और चलाएं। यूएसबी को दोषमुक्त करने की स्वीकृति। पुनर्प्राप्त करने के लिए फ़ाइल प्रकार चुनें। डिवाइस का विश्लेषण करें और फ़ाइलों को स्कैन करने का विशेषाधिकार प्राप्त करें। पूर्वावलोकन और Android से खोई हुई फ़ाइलें पुनर्प्राप्त करें
क्या आप USB पर हटाई गई फ़ाइलें पुनर्प्राप्त कर सकते हैं?
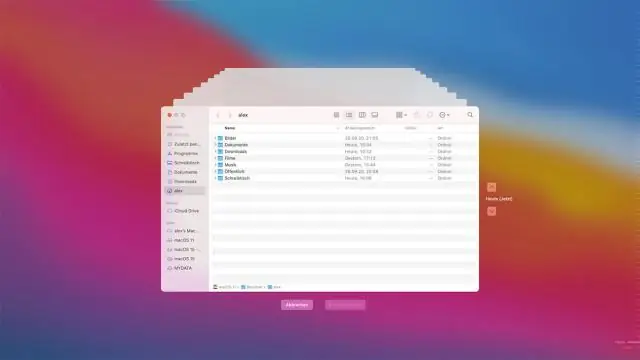
एक यूएसबी फ्लैश ड्राइव लें, इसे अपने कंप्यूटर से कनेक्ट करें, और इसमें एक फाइल कॉपी करें। उस फ़ाइल को USB ड्राइव से हटाएँ और फिर फ़ाइल-पुनर्प्राप्ति प्रोग्राम चलाएँ - हम यहाँ Piriform के मुफ़्त Recuva का उपयोग कर रहे हैं। अपने फ़ाइल-पुनर्प्राप्ति प्रोग्राम के साथ ड्राइव को स्कैन करें और यह आपकी हटाई गई फ़ाइल को देखेगा और आपको इसे पुनर्प्राप्त करने की अनुमति देगा
मैं एसडी कार्ड से स्थायी रूप से हटाई गई तस्वीरों को कैसे पुनर्प्राप्त कर सकता हूं?

फ्रीवेयर के साथ एसडी कार्ड से हटाए गए फोटो / वीडियो को पुनर्स्थापित करने का आसान तरीका चरण 1: एसडी कार्ड को कंप्यूटर से कनेक्ट करें। अपने कैमरे/फ़ोन से एसडी कार्ड निकालें और इसे अपने लैपटॉप के कार्ड रीडर में डालें। चरण 2: खोए हुए चित्रों / वीडियो के लिए एसडी कार्ड का चयन करें और स्कैन करें। चरण 3: एसडी कार्ड से हटाए गए फ़ोटो / वीडियो का पूर्वावलोकन और पुनर्प्राप्त करें
मैं हार्ड ड्राइव से हटाई गई फ़ाइलों को कैसे पुनर्प्राप्त करूं?
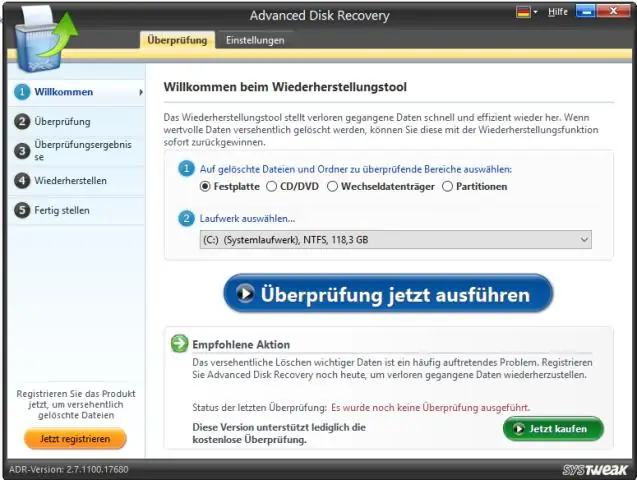
डिस्क ड्रिल लॉन्च डिस्क ड्रिल का उपयोग करके अपने खोए हुए डेटा को पुनर्स्थापित करें। हटाई गई फ़ाइलों को पुनर्प्राप्त करने के लिए Windows के लिए डिस्क ड्रिल डाउनलोड करें। ड्राइव और रिकवरी प्रकार का चयन करें। उपलब्ध ड्राइव की सूची में उस ड्राइव का पता लगाएँ जिससे आप हटाए गए डेटा को पुनर्स्थापित करना चाहते हैं। अपनी हटाई गई फ़ाइलें पुनर्प्राप्त करें। हटाई गई फ़ाइलें पुनर्प्राप्त करके जारी रखें
