विषयसूची:
- चुनिंदा रूप से तेज करें
- धुंधला उपकरण छवि क्षेत्रों को अनफोकस करता है:
- मौजूदा चयन के लिए पंख वाले किनारे को परिभाषित करें

वीडियो: फोटोशॉप CC में शार्प टूल कहाँ होता है?

2024 लेखक: Lynn Donovan | [email protected]. अंतिम बार संशोधित: 2023-12-15 23:47
का उपयोग करने के लिए पैनापन उपकरण :
चुनें पैनापन उपकरण (यह ब्लर के समान फ्लाई-आउट मेनू पर है साधन ) विकल्प बार पर, एक स्ट्रेंथ मान चुनें, और सैंपल ऑल लेयर्स और प्रोटेक्ट डिटेल की जांच करें। ब्रश के व्यास को समायोजित करने के लिए [या] दबाएं, फिर उन क्षेत्रों में खींचें जिनकी आवश्यकता है शार्पनिंग.
यहाँ से, आप Photoshop CC में कैसे शार्प करते हैं?
चुनिंदा रूप से तेज करें
- परत पैनल में चयनित छवि परत के साथ, चयन को ड्रा करें।
- फ़िल्टर > शार्प > अनशार्प मास्क चुनें। विकल्पों को समायोजित करें और ठीक क्लिक करें। केवल चयन को तेज किया जाता है, शेष छवि को अछूता छोड़ दिया जाता है।
ऊपर के अलावा, फोटोशॉप में शार्पनिंग क्या है? बुनियादी तेज़ करने एडोब में फोटोशॉप फ़िल्टर >. पर जाएँ पैना > अनशार्प मास्क। रेडियस अनशार्प लेयर की ब्लर मात्रा को नियंत्रित करता है। आप कॉपी को 0.1 और 1000 पिक्सेल के बीच कहीं भी धुंधला कर सकते हैं। आप जितना कम धुंधलापन लागू करेंगे, किनारे उतने ही महीन होंगे जिनका पता लगाया जाएगा। दहलीज का प्रयोग अति को रोकने के लिए किया जाता है- शार्पनिंग.
इसे ध्यान में रखते हुए फोटोशॉप में ब्लर टूल कहां है?
धुंधला उपकरण छवि क्षेत्रों को अनफोकस करता है:
- टूलबॉक्स में, ब्लर टूल चुनें।
- ब्रश का आकार और शैली चुनें।
- उपकरण की ताकत निर्धारित करें।
- छवि पर खींचें।
- विकल्प बार में, आप प्रभाव के "मोड" को भी निर्दिष्ट कर सकते हैं।
मैं फ़ोटोशॉप में किनारों को कैसे सुचारू करूँ?
मौजूदा चयन के लिए पंख वाले किनारे को परिभाषित करें
- कार्यक्षेत्र संपादित करें में, चयन करने के लिए टूलबॉक्स से चयन टूल का उपयोग करें।
- चुनें > पंख चुनें।
- फेदर रेडियस टेक्स्ट बॉक्स में.2 और 250 के बीच एक मान टाइप करें, और ओके पर क्लिक करें। पंख त्रिज्या पंख वाले किनारे की चौड़ाई को परिभाषित करता है।
सिफारिश की:
क्या फोटोशॉप में पाथफाइंडर टूल है?
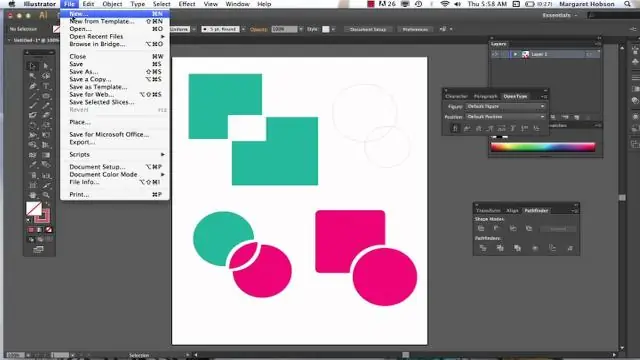
फोटोशॉप 2020 सपोर्ट। एक बार इंस्टॉल हो जाने पर आप फोटोशॉप मेनू से पैनल तक पहुंच सकते हैं: विंडो> एक्सटेंशन> पाथफाइंडर
फोटोशॉप CS6 में मूव टूल कहाँ है?
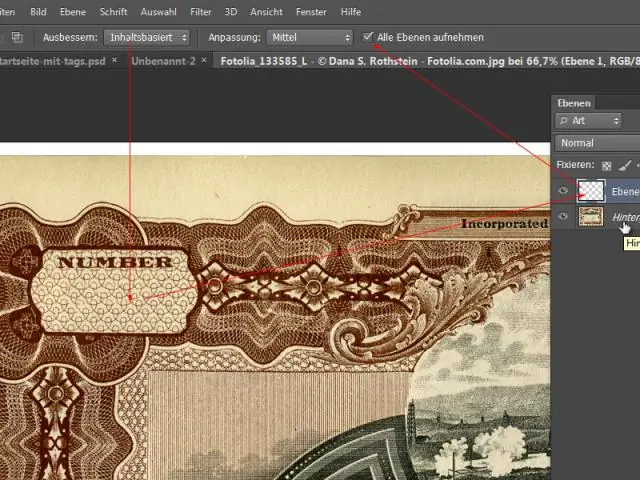
मूव टूल आपको अपने माउस से खींचकर या अपने कीबोर्ड तीर कुंजियों का उपयोग करके चयन या संपूर्ण परत को स्थानांतरित करने की अनुमति देता है। मूव टूल फोटोशॉप टूलबॉक्स के ऊपर दाईं ओर स्थित है। जब मूव टूल का चयन किया जाता है, तो छवि में कहीं भी क्लिक करें और खींचें
फोटोशॉप में क्विक मास्क मोड कहाँ होता है?

टूल्स पैनल में एडिट इन क्विक मास्क मोड बटन पर क्लिक करें (या क्यू की दबाएं)। यदि आपकी त्वरित मास्क सेटिंग्स डिफ़ॉल्ट पर हैं, तो एक रंग ओवरले चयन के बाहर के क्षेत्र को कवर और सुरक्षित करता है। चयनित पिक्सेल असुरक्षित हैं। पेंटिंग या एडिटिंग टूल का उपयोग करके मास्क को परिष्कृत करें
मैं फोटोशॉप सीसी 2019 में त्वरित चयन टूल का उपयोग कैसे करूं?

त्वरित चयन टूल के साथ चयन करें टूल पैनल में त्वरित चयन टूल का चयन करें। विकल्प बार में ऑटो-एन्हांस विकल्प में एक चेकमार्क जोड़ें। उस क्षेत्र पर क्लिक करें और खींचें जिसे आप चुनना चाहते हैं। टूल स्वचालित रूप से समान टोन का चयन करता है और छवि किनारों को खोजने पर रुक जाता है
फोटोशॉप CC में लिक्विफाई टूल कहाँ होता है?
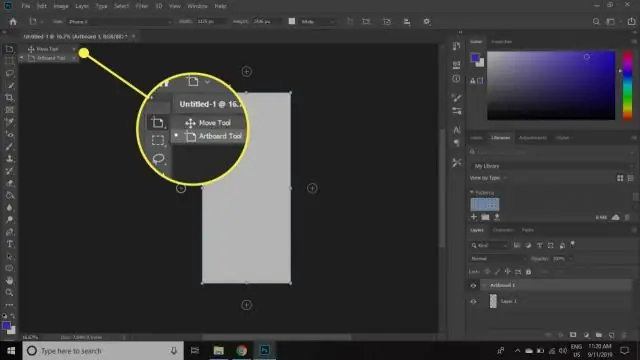
फ़ोटोशॉप में एक या अधिक चेहरों के साथ एक छवि खोलें। "फ़िल्टर" पर क्लिक करें, फिर डायलॉग बॉक्स खोलने के लिए "लिक्विफाई" चुनें। टूल पैनल में "फेस" टूल चुनें। आप अपने कीबोर्ड पर "ए" भी दबा सकते हैं
