विषयसूची:
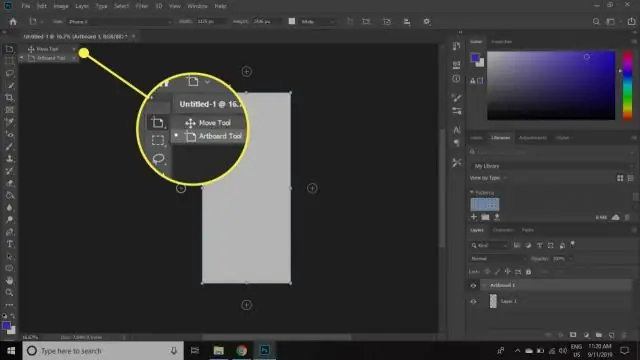
वीडियो: फोटोशॉप CC में लिक्विफाई टूल कहाँ होता है?

2024 लेखक: Lynn Donovan | [email protected]. अंतिम बार संशोधित: 2023-12-15 23:47
में एक छवि खोलें फोटोशॉप एक या अधिक चेहरों के साथ। "फ़िल्टर" पर क्लिक करें, फिर "चुनें" द्रवित करना "संवाद बॉक्स खोलने के लिए। "चेहरा" चुनें साधन उपकरण पैनल में। आप अपने कीबोर्ड पर "ए" भी दबा सकते हैं।
इसी तरह, इलस्ट्रेटर में लिक्विफाई टूल कहाँ है?
की एक किस्म द्रवित करना डिफ़ॉल्ट चयन पर माउस बटन को दबाकर उपकरण उपलब्ध हैं, चौड़ाई साधन . यदि आप अक्सर टूल का उपयोग करते हैं, तो टूल के अंत में तीर पर खींचें और जब आप टियरऑफ़ के लिए टूलटिप देखें तो रिलीज़ करें। फिर आप उपकरण को अपने कार्यक्षेत्र में कहीं भी रख सकते हैं।
इसके बाद, सवाल यह है कि क्या इलस्ट्रेटर में एक ताना उपकरण है? में इलस्ट्रेटर सीएस5, ताना उपकरण में हैं NS वही स्थान लेकिन अब नीचे NS नई चौड़ाई साधन . बस क्लिक करके रखें NS चौड़ाई साधन का पॉप-आउट मेनू देखने के लिए NS सात द्रवीकरण उपकरण। फिर अपना माउस ऊपर छोड़ दें साधन आप उपयोग करना चाहते हैं। या बस उपयोग करें NS कीबोर्ड शॉर्टकट Shift + R एक्सेस करने के लिए NS बुनियादी ताना उपकरण.
इसके अलावा, आप एक तस्वीर को कैसे द्रवित करते हैं?
छवि विकृत करें
- उस परत का चयन करें जिसे आप विकृत करना चाहते हैं।
- फ़िल्टर > द्रवीकरण चुनें।
- छवि के उन क्षेत्रों को फ़्रीज़ करें जिन्हें आप बदलना नहीं चाहते हैं।
- पूर्वावलोकन छवि को विकृत करने के लिए कोई भी तरल उपकरण चुनें।
- पूर्वावलोकन छवि को विकृत करने के बाद, आप यह कर सकते हैं:
- निम्न में से एक कार्य करें:
इलस्ट्रेटर में आप चौड़ाई उपकरण का उपयोग कैसे करते हैं?
प्रति उपयोग NS इलस्ट्रेटर चौड़ाई उपकरण , टूलबार में बटन चुनें या Shift+W दबाए रखें। समायोजित करने के लिए चौड़ाई स्ट्रोक के लिए, स्ट्रोकपथ के किसी भी बिंदु पर क्लिक करके रखें. यह एक बना देगा चौड़ाई बिंदु। स्ट्रोक के उस खंड का विस्तार या अनुबंध करने के लिए इन बिंदुओं पर ऊपर या नीचे खींचें।
सिफारिश की:
क्या फोटोशॉप में पाथफाइंडर टूल है?
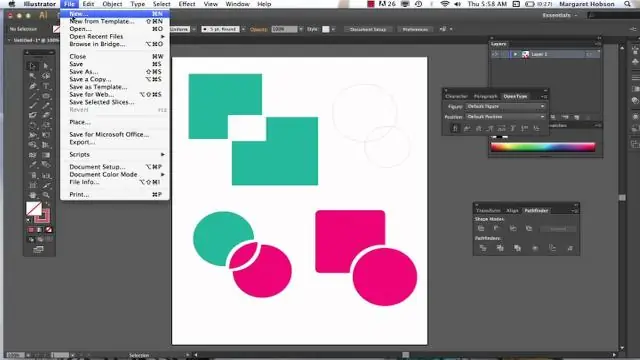
फोटोशॉप 2020 सपोर्ट। एक बार इंस्टॉल हो जाने पर आप फोटोशॉप मेनू से पैनल तक पहुंच सकते हैं: विंडो> एक्सटेंशन> पाथफाइंडर
फोटोशॉप CC में शार्प टूल कहाँ होता है?

शार्पन टूल का उपयोग करने के लिए: शार्प टूल चुनें (यह ब्लर टूल के समान फ्लाई-आउट मेनू पर है)। विकल्प बार पर, एक स्ट्रेंथ वैल्यू चुनें, और सैंपल ऑल लेयर्स और प्रोटेक्ट डिटेल की जांच करें। ब्रश के व्यास को समायोजित करने के लिए [या] दबाएं, फिर उन क्षेत्रों में खींचें जिन्हें तेज करने की आवश्यकता है
फोटोशॉप CS6 में मूव टूल कहाँ है?
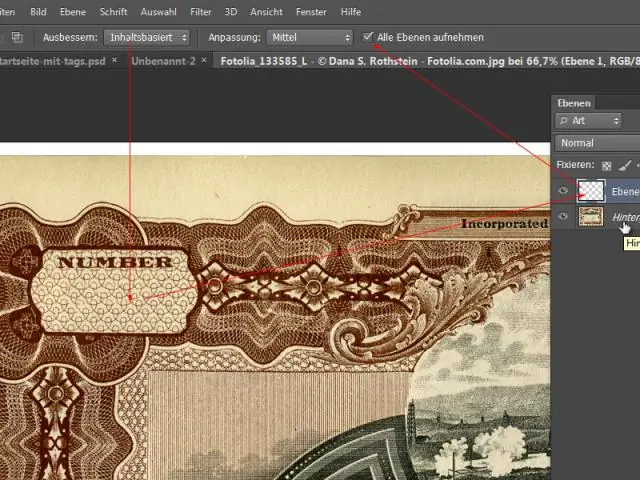
मूव टूल आपको अपने माउस से खींचकर या अपने कीबोर्ड तीर कुंजियों का उपयोग करके चयन या संपूर्ण परत को स्थानांतरित करने की अनुमति देता है। मूव टूल फोटोशॉप टूलबॉक्स के ऊपर दाईं ओर स्थित है। जब मूव टूल का चयन किया जाता है, तो छवि में कहीं भी क्लिक करें और खींचें
फोटोशॉप में क्विक मास्क मोड कहाँ होता है?

टूल्स पैनल में एडिट इन क्विक मास्क मोड बटन पर क्लिक करें (या क्यू की दबाएं)। यदि आपकी त्वरित मास्क सेटिंग्स डिफ़ॉल्ट पर हैं, तो एक रंग ओवरले चयन के बाहर के क्षेत्र को कवर और सुरक्षित करता है। चयनित पिक्सेल असुरक्षित हैं। पेंटिंग या एडिटिंग टूल का उपयोग करके मास्क को परिष्कृत करें
आप फोटोशॉप में लिक्विफाई फेस कैसे बनाते हैं?

चेहरे की विशेषताओं को समायोजित और अतिरंजित करें फ़ोटोशॉप में एक छवि खोलें, और एक परत का चयन करें जिसमें चेहरे की एक तस्वीर हो। लिक्विफाई विंडो में, फेस-अवेयर लिक्विड के बाईं ओर त्रिकोण पर क्लिक करें। वैकल्पिक रूप से, आप फेस-अवेयर लिक्विड में चेहरे की विशेषताओं पर सीधे क्लिक करके और खींचकर समायोजन कर सकते हैं
