विषयसूची:
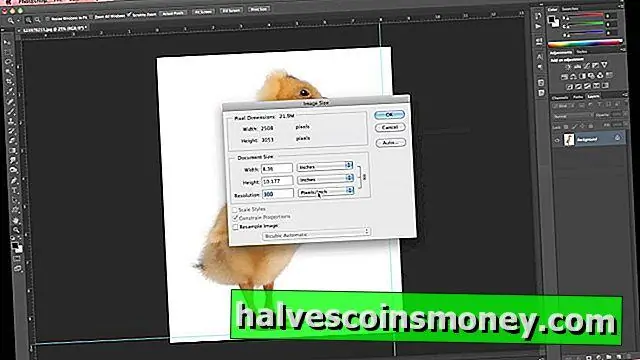
वीडियो: फोटोशॉप में इमेज का आकार बदलने का शॉर्टकट क्या है?

2024 लेखक: Lynn Donovan | [email protected]. अंतिम बार संशोधित: 2023-12-15 23:47
जैसा कि हमने पहले भी कई बार देखा है, यदि आप Alt (Win) / Option (Mac) कुंजी को भी शामिल करते हैं, तो आप इसके केंद्र से इसका आकार बदल देंगे: किसी छवि या चयन का आकार बदलने के लिए, दबाए रखें खिसक जाना , फिर कोने के किसी भी हैंडल को ड्रैग करें।
इसके अलावा, आप फ़ोटोशॉप में एक छवि का आकार कैसे बदलते हैं?
फोटोशॉप में इमेज का आकार बदलने के लिए:
- फ़ोटोशॉप में अपनी छवि खोलें।
- विंडो के शीर्ष पर स्थित "छवि" पर जाएं।
- "छवि का आकार" चुनें।
- एक नयी विंडो खुलेगी।
- अपनी छवि के अनुपात को बनाए रखने के लिए, "बाधा अनुपात" के बगल में स्थित बॉक्स पर क्लिक करें।
- "दस्तावेज़ आकार" के अंतर्गत:
- अपनी फ़ाइल सहेजें।
कोई यह भी पूछ सकता है कि फोटोशॉप में Ctrl+J क्या है? उपयोगी फोटोशॉप शॉर्टकट कमांड शिफ्ट + क्लिक मास्क (लेयर मास्क को सक्षम / अक्षम करें) - मास्क के साथ काम करते समय यह आमतौर पर छोटे वेतन वृद्धि में किया जाता है। Ctrl + जे (नई परत वाया कॉपी) - सक्रिय परत को एक नई परत में डुप्लीकेट करने के लिए इस्तेमाल किया जा सकता है।
यह भी जानिए, किसी इमेज का आकार बदलने की शॉर्टकट कुंजी क्या है?
शिफ्ट पकड़े हुए और किसी भी तीर पर क्लिक करें, इससे मदद मिलेगी आकार बदलने एक आकार। को चुनिए छवि , Alt JP, फिरAlt W (चौड़ाई के लिए) या Alt H (ऊंचाई के लिए) दबाए रखें, फिर आप तीर का उपयोग कर सकते हैं चांबियाँ आकार को आनुपातिक रूप से बढ़ाना या घटाना, या संख्याओं में टाइप करना।
मैं JPEG छवि का आकार कैसे बदलूँ?
विधि 2 विंडोज़ में पेंट का उपयोग करना
- छवि फ़ाइल की एक प्रति बनाएँ।
- पेंट में छवि खोलें।
- पूरी छवि का चयन करें।
- "आकार बदलें" बटन पर क्लिक करें।
- छवि का आकार बदलने के लिए "आकार बदलें" फ़ील्ड का उपयोग करें।
- अपनी आकार बदली हुई छवि देखने के लिए "ओके" पर क्लिक करें।
- आकार बदलने वाली छवि से मिलान करने के लिए कैनवास के किनारों को खींचें।
- अपनी आकार की गई छवि को सहेजें।
सिफारिश की:
फोटोशॉप में किसी ऑब्जेक्ट को सेलेक्ट करने का शॉर्टकट क्या है?
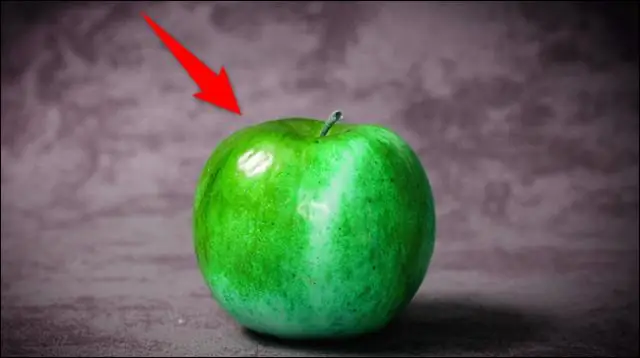
फोटोशॉप कीबोर्ड शॉर्टकट: सिलेक्शन टूल्स मैजिक वैंड टूल - अपने कीबोर्ड पर "W" अक्षर को हिट करें। चयन में जोड़ें - चयन उपकरण का उपयोग करते समय Shift कुंजी दबाए रखें। मार्की सिलेक्शन टूल - अपने कीबोर्ड पर "M" अक्षर को हिट करें। अचयनित करें - कमांड/Ctrl + D. Lasso टूल - अपने कीबोर्ड पर "L" अक्षर को हिट करें
आप फोटोशॉप में चयन का आकार कैसे बदलते हैं?

परत पैनल में, एक या अधिक परतों का चयन करें जिसमें वे चित्र या ऑब्जेक्ट हों जिनका आप आकार बदलना चाहते हैं। संपादित करें > निःशुल्क रूपांतरण चुनें। चयनित परतों पर सभी सामग्री के चारों ओर एक ट्रांसफ़ॉर्म बॉर्डर दिखाई देता है। सामग्री को विकृत करने से बचने के लिए Shift कुंजी दबाए रखें, और कोनों या किनारों को तब तक खींचें जब तक कि यह वांछित आकार न हो जाए
फोटोशॉप में आप त्रिभुज का आकार कैसे बनाते हैं?

बहुभुज टूल का उपयोग करके त्रिभुज बनाने के निर्देश यहां दिए गए हैं: फ़ोटोशॉप खोलें और एक नया कैनवास चुनें। शीर्ष पर परत मेनू और फिर नया चुनकर एक नई परत जोड़ें। आकार उपकरण का चयन करने के लिए बाएं मेनू पर आयत आइकन का चयन करें। आकृति को बहुभुज में बदलें और तारा विकल्प को No . पर सेट करें
फोटोशॉप में मूव टूल का शॉर्टकट क्या है?
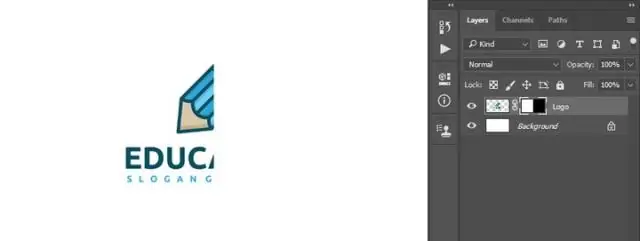
युक्ति: मूव टूल की शॉर्टकट कुंजी 'V' है। यदि आपके पास फ़ोटोशॉप विंडो चयनित है तो कीबोर्ड पर V दबाएं और यह मूव टूल का चयन करेगा। मार्की टूल का उपयोग करके अपनी छवि के उस क्षेत्र का चयन करें जिसे आप स्थानांतरित करना चाहते हैं। फिर अपने माउस को क्लिक, होल्ड और ड्रैग करें
फोटोशॉप में आप अपने चेहरे का आकार कैसे बदलते हैं?

युक्ति: यदि एक तस्वीर में एक से अधिक चेहरे हैं, तो लिक्विफाई में चेहरे का चयन करें मेनू पर जाएं और समायोजित करने के लिए चेहरे का चयन करें। केवल आंखों को प्रभावित करने वाले स्लाइडर को प्रकट करने के लिए आंखों के बाईं ओर त्रिकोण पर क्लिक करें। आंखों के आकार, ऊंचाई, चौड़ाई, झुकाव और/दूरी को समायोजित करने के लिए उन स्लाइडर्स को तब तक खींचें, जब तक आपको अपनी पसंद का लुक न मिल जाए।
