विषयसूची:

वीडियो: मैं विंडोज 10 में फ़ोल्डर गुण कैसे बदलूं?
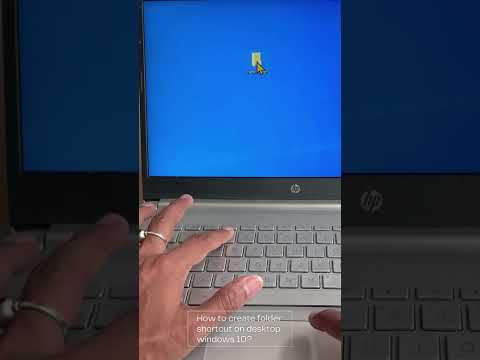
2024 लेखक: Lynn Donovan | [email protected]. अंतिम बार संशोधित: 2023-12-15 23:47
Windows 10 में फ़ाइल विशेषताएँ बदलें
- फ़ाइल एक्सप्लोरर खोलें और पर जाएं फ़ोल्डर जिसमें आपकी फाइलें हैं।
- उस फ़ाइल का चयन करें जिसका गुण आप चाहते हैं कि परिवर्तन .
- रिबन के होम टैब पर, पर क्लिक करें गुण बटन।
- अगले संवाद में, के अंतर्गत गुण , आप ऐसा कर सकते हैं सेट या केवल-पढ़ने के लिए और छिपे हुए को हटा दें गुण .
इसी तरह कोई पूछ सकता है कि मैं विंडोज 10 में फोल्डर व्यू को स्थायी रूप से कैसे बदलूं?
Windows 10 में समान टेम्पलेट प्रकार के सभी फ़ोल्डरों में फ़ोल्डर के दृश्य को लागू करने के चरण
- फ़ाइल एक्सप्लोरर का विंडोज एक्सप्लोरर खोलें। अब अपनी पसंद के अनुसार फोल्डरलेआउट, व्यू, आइकन साइज बदलें।
- इसके बाद व्यू टैब पर टैप करें और ऑप्शन पर जाएं।
- व्यू टैब पर जाएं और अप्लाई टू फोल्डर्स पर क्लिक करें।
- यह आपकी पुष्टि के लिए पूछेगा।
साथ ही, मैं विंडोज 10 में यूजर फोल्डर लोकेशन कैसे बदलूं? विंडोज 10 में यूजर फोल्डर की लोकेशन कैसे बदलें
- फ़ाइल एक्सप्लोरर खोलें।
- अगर यह खुला नहीं है तो क्विक एक्सेस पर क्लिक करें।
- उस उपयोगकर्ता फ़ोल्डर पर क्लिक करें जिसे आप चयन करने के लिए बदलना चाहते हैं।
- रिबन पर होम टैब पर क्लिक करें।
- ओपन सेक्शन में प्रॉपर्टीज पर क्लिक करें।
- फ़ोल्डर गुण विंडो में, स्थान टैब पर क्लिक करें।
- ले जाएँ क्लिक करें।
- उस नए स्थान पर ब्राउज़ करें जिसका आप इस फ़ोल्डर के लिए उपयोग करना चाहते हैं।
लोग यह भी पूछते हैं, मैं फ़ाइल गुण कैसे बदलूं?
कदम
- ओपन स्टार्ट।.
- फ़ाइल एक्सप्लोरर पर क्लिक करें।.
- उस फ़ाइल का चयन करें जिसे आप बदलना चाहते हैं। उस फ़ाइल पर एक बार क्लिक करें जिसके लिए आप गुण देखना और बदलना चाहते हैं।
- होम पर क्लिक करें। यह विंडो के ऊपर बाईं ओर एक टैब है।
- गुण क्लिक करें।
- अपनी फ़ाइल के गुणों की समीक्षा करें।
- आपके द्वारा किए गए किसी भी परिवर्तन को सहेजें।
मैं सभी फ़ोल्डरों का दृश्य कैसे बदलूं?
फ़ोल्डर विकल्प बदलें
- डेस्कटॉप में, टास्कबार पर फ़ाइल एक्सप्लोरर बटन पर क्लिक करें या टैप करें।
- दृश्य टैब पर विकल्प बटन पर क्लिक करें या टैप करें, और फिर फ़ोल्डर और खोज विकल्प बदलें पर क्लिक करें या टैप करें।
- सामान्य टैब पर क्लिक करें या टैप करें।
- प्रत्येक फ़ोल्डर को उसी विंडो या उसकी अपनी विंडो में प्रदर्शित करने के लिए फ़ोल्डर ब्राउज़ करें विकल्प चुनें।
सिफारिश की:
मैं Linux में किसी फ़ोल्डर का स्वामी कैसे बदलूं?

नॉटिलस के माध्यम से किसी फ़ोल्डर या फ़ाइल के स्वामित्व को बदलने के लिए, निम्न कार्य करें: नॉटिलस विंडो (व्यवस्थापक अधिकारों के साथ खोला गया) में, उस फ़ोल्डर या फ़ाइल का पता लगाएं। फ़ोल्डर (या फ़ाइल) पर राइट क्लिक करें अनुमतियाँ टैब पर क्लिक करें। स्वामी ड्रॉप-डाउन से नए स्वामी का चयन करें (नीचे) बंद करें क्लिक करें
मैं विंडोज 7 में सिस्टम गुण कैसे ढूंढूं?
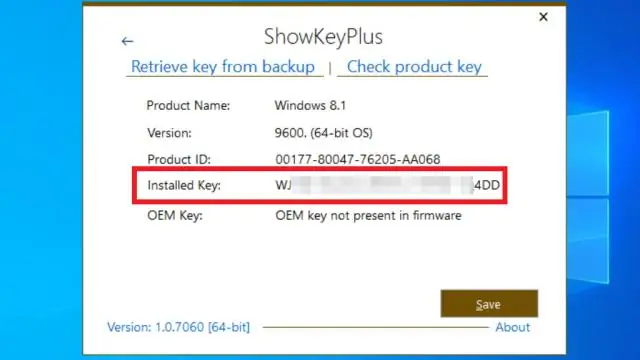
आप कंप्यूटर आइकन पर राइट-क्लिक भी कर सकते हैं यदि यह डेस्कटॉप पर उपलब्ध है और सिस्टम गुण विंडो खोलने के लिए पॉप-अप मेनू से 'गुण' का चयन करें। अंत में, यदि कंप्यूटर विंडो खुली है, तो आप सिस्टम कंट्रोल पैनल खोलने के लिए विंडो के शीर्ष के पास 'सिस्टम प्रॉपर्टीज' पर क्लिक कर सकते हैं।
मैं विंडोज 7 में किसी फ़ोल्डर में स्कैन कैसे बना सकता हूं?
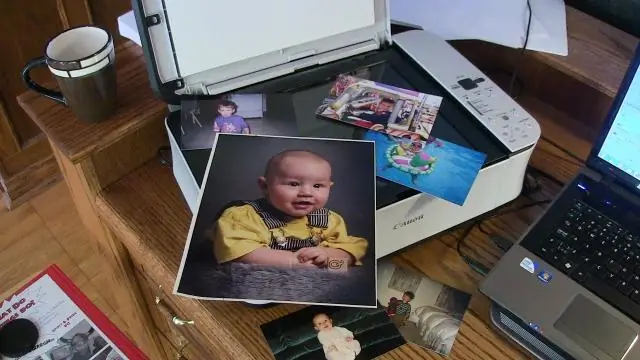
विंडोज 7 में शेयर फोल्डर बनाने के लिए आपको निम्न कार्य करने होंगे: कंप्यूटर सी ड्राइव पर एक नया फोल्डर बनाएं और फोल्डर को एक नाम (स्कैन) दें। साझाकरण और उन्नत साझाकरण बटन का उपयोग करके फ़ोल्डर साझा करें। फ़ोल्डर के गुणों तक पहुँचना। 'शेयर' के तहत फ़ोल्डर को कॉन्फ़िगर करना
मैं विंडोज 10 में टास्कबार गुण कैसे दिखाऊं?
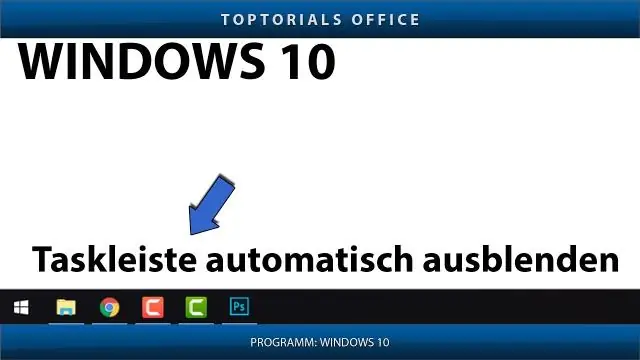
विंडोज 10 में टास्कबार सेटिंग्स खोलें चरण 1: स्टार्ट मेनू पर सेटिंग्स आइकन पर क्लिक करके या विंडोज लोगो और आई कीज को एक साथ दबाकर सेटिंग्स ऐप खोलें। चरण 2: सेटिंग ऐप में, वैयक्तिकरण श्रेणी पर क्लिक करें और फिर सभी टास्कबार सेटिंग्स देखने के लिए टास्कबार पर क्लिक करें
मैं Windows Server 2008 में किसी फ़ोल्डर के स्वामी को कैसे बदलूँ?
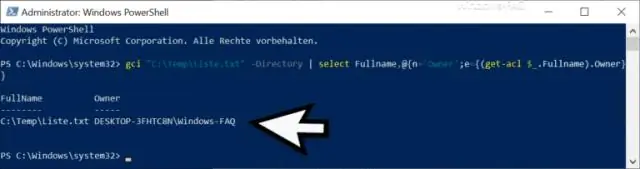
Windows Server 2008 में स्वामी पहुँच अधिकारों को नियंत्रित करें उस ऑब्जेक्ट पर राइट-क्लिक करें जिसके लिए आप पहुँच नियंत्रण सूची बदलना चाहते हैं और गुण चुनें। ऑब्जेक्ट के लिए डायलॉग बॉक्स पर सुरक्षा टैब चुनें। समूह या उपयोगकर्ता नाम बॉक्स के नीचे, जोड़ें पर क्लिक करें। समूह या उपयोगकर्ता के लिए ब्राउज़ करें चयन बॉक्स में, स्वामी अधिकार दर्ज करें और ठीक क्लिक करें
