विषयसूची:

वीडियो: मैं अपने सैमसंग j5 को अपने कंप्यूटर से कैसे कनेक्ट करूं?

2024 लेखक: Lynn Donovan | [email protected]. अंतिम बार संशोधित: 2024-01-18 08:24
सैमसंग गैलेक्सी J5 को पीसी कंप्यूटर से कैसे कनेक्ट करें
- के लिए USB ड्राइवर डाउनलोड और इंस्टॉल करें गैलेक्सी J5 , यदि आप एक के मालिक हैं पीसी .
- जुडिये NS गैलेक्सी J5 करने के लिए संगणक यूएसबी केबल के साथ।
- पर एक विंडो दिखाई देगी गैलेक्सी J5 फोन स्क्रीन।
- जुडिये USB भंडारण।
- ठीक चुनें.
- अपने पर फ़ाइलें विकल्प देखने के लिए ओपन फ़ोल्डर का चयन करें संगणक स्क्रीन।
लोग यह भी पूछते हैं, मैं अपने लैपटॉप को USB के माध्यम से अपने Samsung j5 से कैसे जोड़ सकता हूं?
कंप्यूटर और फोन के बीच फाइल ट्रांसफर करें: Samsung GalaxyJ5 (2016)
- फोन और कंप्यूटर कनेक्ट करें। डेटा केबल को सॉकेट और अपने कंप्यूटर के यूएसबी पोर्ट से कनेक्ट करें।
- USB कनेक्शन के लिए सेटिंग चुनें। अपनी उंगली को स्क्रीन के ऊपर से शुरू करते हुए नीचे की ओर स्लाइड करें।
- फ़ाइलें स्थानांतरित करें। अपने कंप्यूटर पर फ़ाइल प्रबंधक प्रारंभ करें।
साथ ही, मैं अपने सैमसंग फोन को यूएसबी के माध्यम से अपने कंप्यूटर से कैसे कनेक्ट करूं? USB के माध्यम से अपने डिवाइस को कंप्यूटर से कनेक्ट करने के लिए:
- फ़ोन को अपने कंप्यूटर के USB पोर्ट से कनेक्ट करने के लिए आपके फ़ोन के साथ आए USB केबल का उपयोग करें।
- नोटिफिकेशन पैनल खोलें और यूएसबी कनेक्शन आइकन पर टैप करें।
- उस कनेक्शन मोड को टैप करें जिसे आप पीसी से कनेक्ट करने के लिए उपयोग करना चाहते हैं।
इसके बाद, कोई यह भी पूछ सकता है कि मैं अपने सैमसंग फोन को अपने कंप्यूटर पर कैसे प्रदर्शित करूं?
दोनों उपकरणों पर ऐप लॉन्च करें और सुनिश्चित करें कि आपका सैमसंग डिवाइस और पीसी उसी वाई-फ़ाई सर्वर पर। अपने पर मोबाइल डिवाइस, पता लगाने को सक्षम करने के लिए "एम" नीला बटन टैप करें। अब, अपने नाम का चयन करें संगणक खोजे गए उपकरणों से। नल " फोन स्क्रीन मिररिंग" मिररिंग प्रक्रिया शुरू करने के लिए।
मेरा फ़ोन मेरे कंप्यूटर पर क्यों नहीं दिख रहा है?
कंट्रोल पैनल खोलें और डिवाइसेस एंड प्रिंटर्स पर जाएं। यदि आप अपने Android डिवाइस के नाम का पता लगाने का प्रबंधन करते हैं, तो MTP कनेक्शन ठीक से काम कर रहा है। यदि आपके उपकरण का नाम MTP या अनिर्दिष्ट है, तो आपको कुछ ड्राइवरों को अपडेट करने की आवश्यकता होगी। सौभाग्य से, आप Devicemanager में कुछ सेटिंग्स को ट्वीव करके इसे आसानी से ठीक कर सकते हैं।
सिफारिश की:
मैं अपने ब्लूटूथ हेडसेट को अपने सैमसंग नोट 5 से कैसे कनेक्ट करूं?

ब्लूटूथ के साथ पेयर करें - सैमसंग गैलेक्सी नोट 5 स्टेटस बार को नीचे की ओर स्वाइप करें। ब्लूटूथ को टैप करके रखें। ब्लूटूथ चालू करने के लिए, स्विच को टैप करें। यदि फोन से पेयरिंग शुरू कर रहे हैं, तो सुनिश्चित करें कि ब्लूटूथ डिवाइस चालू है और खोजने योग्य या पेयरिंग मोड पर सेट है। यदि ब्लूटूथ पेयरिंग अनुरोध प्रकट होता है, तो सत्यापित करें कि दोनों उपकरणों के लिए पासकी समान है और ठीक पर टैप करें
मैं अपने गैलेक्सी नोट 9 को अपने कंप्यूटर से कैसे कनेक्ट करूं?
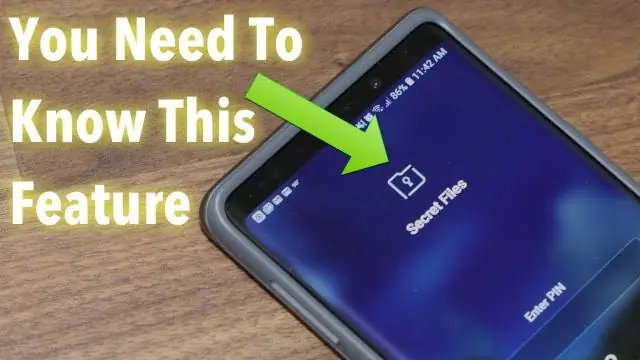
गैलेक्सी नोट 9 से पीसी में फाइल ट्रांसफर कैसे करें यूएसबी केबल को अपने फोन के पोर्ट और अपने पीसी यूएसबी पोर्ट से कनेक्ट करें। अपने फ़ोन पर, अपनी अंगुली को स्क्रीन के शीर्ष से प्रारंभ करते हुए नीचे की ओर स्लाइड करें. कनेक्शन आइकन टैप करें। अन्य यूएसबी विकल्पों के लिए टैप करें। विकल्प चालू करने के लिए स्थानांतरण फ़ाइलें टैप करें। अपने पीसी पर, एक फाइल मैनेजर प्रोग्राम शुरू करें
मैं ब्लूटूथ के माध्यम से अपने होम थिएटर को अपने कंप्यूटर से कैसे कनेक्ट करूं?

स्पीकर पर पेयरिंग मोड आरंभ करें। (ब्लूटूथ) पेयरिंग बटन को तब तक दबाकर रखें जब तक कि आपको बीप न सुनाई दे और (ब्लूटूथ) संकेतक सफेद रंग में जल्दी चमकने लगे। कंप्यूटर पर पेयरिंग प्रक्रिया करें। [प्रारंभ] बटन पर क्लिक करें और फिर [उपकरण और प्रिंटर]
मैं अपने सैमसंग फोन को अपने एचपी वायरलेस प्रिंटर से कैसे कनेक्ट करूं?
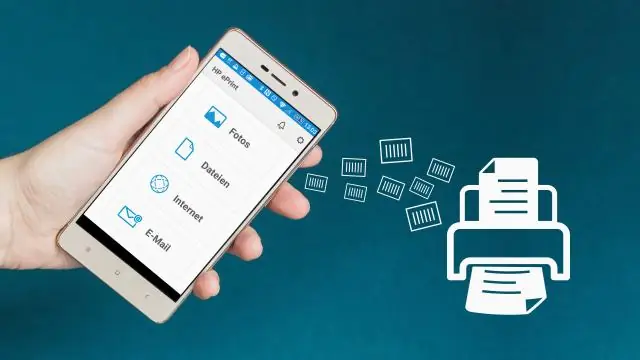
Wi-Fi Direct का उपयोग करके प्रिंटर जोड़ें अपने Android डिवाइस पर, वह आइटम खोलें जिसे आप प्रिंट करना चाहते हैं, मेनू आइकन पर टैप करें और फिर प्रिंट करें पर टैप करें। एप्रिंट पूर्वावलोकन स्क्रीन प्रदर्शित करता है। प्रिंटर चुनें के आगे, प्रिंटर सूची देखने के लिए नीचे तीर पर टैप करें और फिर सभी प्रिंटर पर टैप करें। प्रिंटर जोड़ें पर टैप करें और फिर HP PrintService या HP Inc पर टैप करें
मैं अपने iPhone 7 को अपने सैमसंग स्मार्ट टीवी से कैसे कनेक्ट करूं?
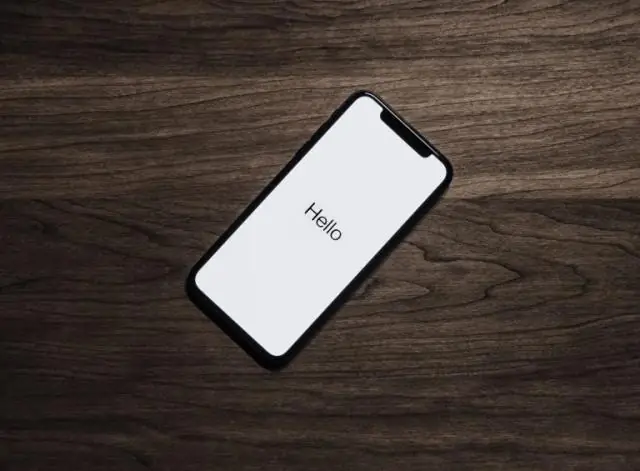
IPhone को सैमसंग टीवी से मिरर करने के शीर्ष 3 तरीके अपने AV एडॉप्टर को अपने iOS डिवाइस के चार्जिंग पोर्ट से कनेक्ट करें। अपना एचडीएमआई केबल प्राप्त करें और फिर इसे एडेप्टर से कनेक्ट करें। एचडीएमआई केबल के दूसरे सिरे को अपने सैमसंग स्मार्ट टीवी से कनेक्ट करें। टीवी चालू करें और अपने रिमोट कंट्रोल से उपयुक्त एचडीएमआई इनपुट चुनें
