विषयसूची:
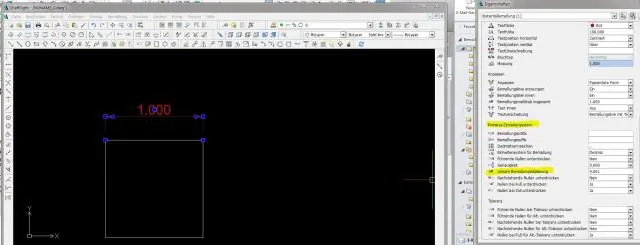
वीडियो: मैं ऑटोकैड 2020 में आयाम कैसे जोड़ूं?

2024 लेखक: Lynn Donovan | [email protected]. अंतिम बार संशोधित: 2023-12-15 23:47
एक आधारभूत आयाम बनाएँ
- एनोटेट टैब पर क्लिक करें आयाम पैनल बेसलाइन।
- यदि संकेत दिया जाए, तो आधार का चयन करें आयाम .
- दूसरी एक्सटेंशन लाइन मूल का चयन करने के लिए ऑब्जेक्ट स्नैप का उपयोग करें, या किसी को चुनने के लिए एंटर दबाएं आयाम आधार के रूप में आयाम .
- अगली एक्सटेंशन लाइन मूल निर्दिष्ट करने के लिए ऑब्जेक्ट स्नैप का उपयोग करें।
इसी तरह, मैं ऑटोकैड में आयाम कैसे सेट करूं?
समग्र आयाम स्केल सेट करने के लिए
- निम्न में से एक कार्य करें:
- आयाम शैली प्रबंधक, शैलियाँ सूची में, वह शैली चुनें जिसे आप बदलना चाहते हैं।
- संशोधित करें पर क्लिक करें।
- आयाम शैली संशोधित करें संवाद बॉक्स में, फ़िट टैब, आयाम सुविधाओं के लिए स्केल के अंतर्गत:
- ओके पर क्लिक करें।
- आयाम शैली प्रबंधक से बाहर निकलने के लिए बंद करें पर क्लिक करें।
इसी तरह, मैं ऑटोकैड 2020 में टेक्स्ट कैसे जोड़ूं? सिंगल-लाइन टेक्स्ट बनाएं
- होम टैब एनोटेशन पैनल सिंगल लाइन टेक्स्ट पर क्लिक करें।
- सम्मिलन बिंदु निर्दिष्ट करें।
- ऊंचाई दर्ज करें या टेक्स्ट की ऊंचाई निर्दिष्ट करने के लिए क्लिक करें।
- कोण मान दर्ज करें या रोटेशन कोण निर्दिष्ट करने के लिए क्लिक करें।
- पाठ दर्ज करें।
- अन्य एकल-पंक्ति पाठ बनाने के लिए, निम्न में से कोई एक कार्य करें:
इसके बाद, कोई यह भी पूछ सकता है कि मैं ऑटोकैड 2020 में एक नई परत कैसे बनाऊं?
एक परत बनाएं
- परत गुण प्रबंधक में, नई परत पर क्लिक करें।
- हाइलाइट किए गए परत नाम पर टाइप करके एक नया परत नाम दर्ज करें।
- कई परतों वाले जटिल आरेखण के लिए, विवरण कॉलम में वर्णनात्मक पाठ दर्ज करें।
- प्रत्येक कॉलम में क्लिक करके नई परत की सेटिंग्स और डिफ़ॉल्ट गुण निर्दिष्ट करें।
मैं ऑटोकैड 2020 में फ़ॉन्ट आकार कैसे बदलूं?
को चुनिए मूलपाठ जिसे आप फॉर्मेट करना चाहते हैं। दोनों में से मूलपाठ संपादक प्रासंगिक टैब या मूलपाठ फ़ॉर्मेटिंग टूलबार, स्वरूप परिवर्तन निम्नानुसार करें: फ़ॉन्ट : प्रति परिवर्तन NS फ़ॉन्ट चुने हुए का मूलपाठ , एक चयन करें फ़ॉन्ट सूची से। ऊंचाई : प्रति परिवर्तन NS ऊंचाई चुने हुए का मूलपाठ , में एक नया मान दर्ज करें ऊंचाई डिब्बा।
सिफारिश की:
मैं ऑटोकैड में क्विक एक्सेस टूलबार कैसे दिखाऊं?
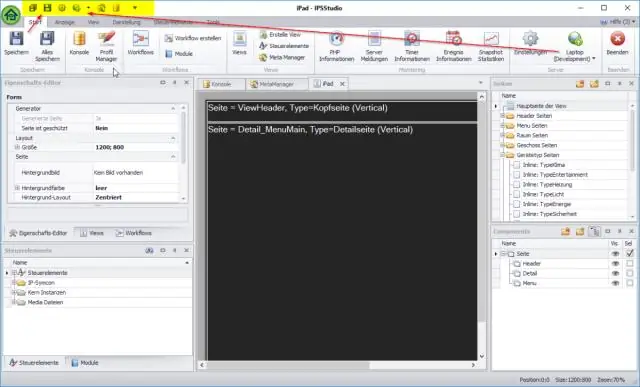
टूलबार प्रदर्शित करने के लिए मेनू प्रदर्शित करने के लिए, त्वरित पहुँच टूलबारड्रॉप-डाउन > मेनू बार दिखाएँ पर क्लिक करें। टूलबार प्रदर्शित करने के लिए, टूल्स मेनू> टूलबार पर क्लिक करें और आवश्यक टूलबार का चयन करें
मैं ऑटोकैड में ग्रिप्स का उपयोग कैसे करूं?

ऑब्जेक्ट को स्ट्रेच करने के लिए ग्रिप्स को चुनने और मूव करने में मदद करें। घुमाने, घुमाने, स्केल करने या मिरर ग्रिप मोड में साइकिल चलाने के लिए एंटर या स्पेसबार दबाएं, या सभी उपलब्ध ग्रिप मोड और अन्य विकल्पों के साथ शॉर्टकट मेनू देखने के लिए चयनित ग्रिप पर राइट-क्लिक करें।
मैं ऑटोकैड में बाधाओं को कैसे बंद करूं?

ज्यामितीय बाधाओं को बंद करने के लिए: ऑटोकैड में कमांड लाइन पर, CONSTRAINTINFER दर्ज करें और मान को 0 (शून्य) पर सेट करें CONSTRAINTSETTINGS कमांड दर्ज करें और ज्यामितीय टैब पर, 'ज्यामितीय बाधाओं का अनुमान लगाएं' के लिए बॉक्स को अनचेक करें।
मैं ऑटोकैड में सहयोगी आयाम कैसे बंद करूं?
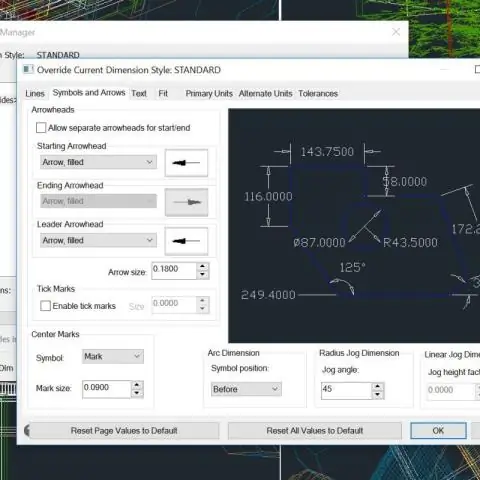
नए आयामों की संबद्धता को नियंत्रित करने के लिए कमांड प्रॉम्प्ट पर DIMASSOC दर्ज करें। निम्न में से कोई एक कार्य करें: विस्फोटित और गैर-सहयोगी आयाम बनाने के लिए 0 दर्ज करें। आयाम के विभिन्न तत्वों के बीच कोई संबंध नहीं है। किसी आयाम की रेखाएं, चाप, तीर के शीर्ष और पाठ अलग-अलग वस्तुओं के रूप में खींचे जाते हैं
आप ऑटोकैड में टेक्स्ट को आयाम में कैसे मापते हैं?
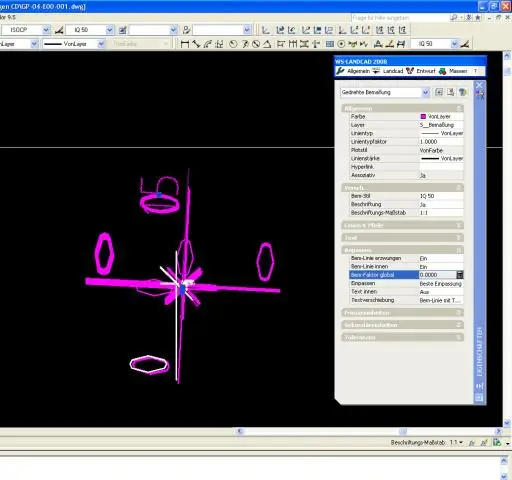
सहायता होम टैब एनोटेशन पैनल आयाम शैली पर क्लिक करें। पाना। आयाम शैली प्रबंधक में, वह शैली चुनें जिसे आप बदलना चाहते हैं। संशोधित करें पर क्लिक करें। आयाम शैली संशोधित करें संवाद बॉक्स में, फ़िट टैब, आयाम सुविधाओं के लिए स्केल के अंतर्गत, समग्र पैमाने के लिए एक मान दर्ज करें। ओके पर क्लिक करें। आयाम शैली प्रबंधक से बाहर निकलने के लिए बंद करें पर क्लिक करें
