विषयसूची:
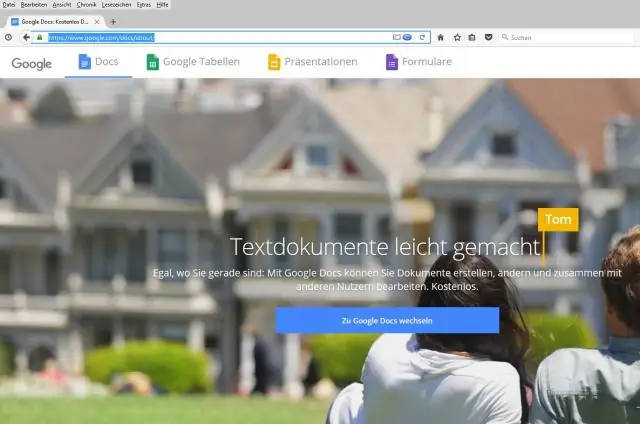
वीडियो: आप Google डॉक्स पर एकाधिक दस्तावेज़ कैसे साझा करते हैं?

2024 लेखक: Lynn Donovan | [email protected]. अंतिम बार संशोधित: 2023-12-15 23:47
चरण 1: वह फ़ाइल ढूंढें जिसे आप चाहते हैं साझा करना
कंप्यूटर पर, यहां जाएं चलाना . गूगल .com. अपने कीबोर्ड पर, Shift दबाए रखें और दो या अधिक चुनें फ़ाइलें . सबसे ऊपर दाईं ओर, क्लिक करें साझा करना.
बस इतना ही, आप Google डिस्क पर एकाधिक दस्तावेज़ कैसे साझा करते हैं?
अपना फ़ोल्डर साझा करें
- Google डिस्क में अपने फ़ोल्डर को खोलने के लिए उस पर क्लिक करें।
- आपको मेरी डिस्क > [आपके फ़ोल्डर का नाम] और स्क्रीन के शीर्ष पर नीचे की ओर एक छोटा तीर दिखाई देगा।
- ड्रॉप-डाउन मेनू में शेयर पर क्लिक करें।
- उन सभी लोगों के ईमेल पते दर्ज करें जिनके साथ आप फ़ोल्डर साझा करना चाहते हैं।
मैं किसी को अपने Google डॉक्स तक पहुंच कैसे प्रदान करूं? साझा करें और Google दस्तावेज़ों तक पहुंच प्रदान करें
- चरण 1: खाते में लॉग इन करें। अपने Google खाते में लॉग इन करें।
- चरण 2: Google ड्राइव पर नेविगेट करें।
- चरण 3: साझा करने के लिए दस्तावेज़ चुनें।
- चरण 4: शेयरिंग सेटिंग्स पर क्लिक करें।
- चरण 5: साझाकरण और अनुमति सेटिंग्स को संशोधित करें।
- चरण 6: दृश्यता विकल्प बदलें।
- चरण 7: अनुमतियाँ बदलने के लिए प्रवेश।
- चरण 8: साझा करने के लिए फ़ोल्डर चुनें।
नतीजतन, क्या आप Google दस्तावेज़ को किसी समूह के साथ साझा कर सकते हैं?
क्लिक करें " साझा करना " स्क्रीन के ऊपरी दाएं कोने में, और का नाम दर्ज करें समूह . भीतर निहित जानकारी की सुरक्षा सुनिश्चित करने के लिए, आप ऐसा कर सकते हैं की अनुमतियों को बदलें समूह का चयन करके" कर सकना संपादित करें" ड्रॉपडाउन मेनू, और इस विकल्प को " कर सकना टिप्पणी" या " कर सकना दृश्य।"
एक Google दस्तावेज़ को एक ही समय में कितने उपयोगकर्ता संपादित कर सकते हैं?
खैर, दस्तावेज़ों और प्रस्तुतियों के साथ, 10. तक लोग कर सकते हैं फ़ाइल पर काम करते हैं उसी समय . 50 तक लोग Google डॉक्स संपादित कर सकते हैं एक साथ स्प्रेडशीट। और गूगल डॉक्स किसी भी प्रकार के एक साथ 200 दर्शकों की अनुमति देता है गूगल डॉक्स फ़ाइल।
सिफारिश की:
एकाधिक उपयोगकर्ता Word दस्तावेज़ को कैसे संपादित कर सकते हैं?
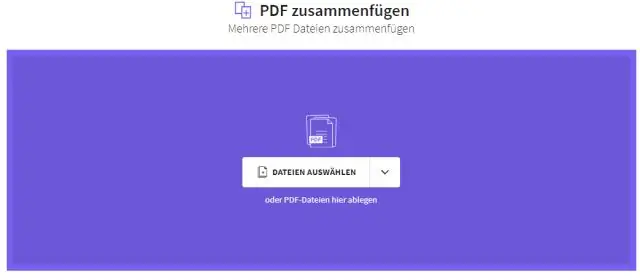
Word 2016 में किसी दस्तावेज़ को सह-संपादित कैसे करें अपने Word दस्तावेज़ को OneDrive या SharePointOnline में सहेजें। Word में शेयर बटन पर क्लिक करें और फिर उन लोगों के एक या अधिक ईमेल पते दर्ज करें जिनके साथ आप साझा करना चाहते हैं। उनकी अनुमतियों को 'संपादित कर सकते हैं' (डिफ़ॉल्ट रूप से चयनित) पर सेट करें। यदि आप चाहें तो एक संदेश जोड़ें, और 'स्वचालित रूप से परिवर्तन साझा करें' के लिए 'हमेशा' चुनें
आप डॉक्स ऐप का उपयोग कैसे करते हैं?
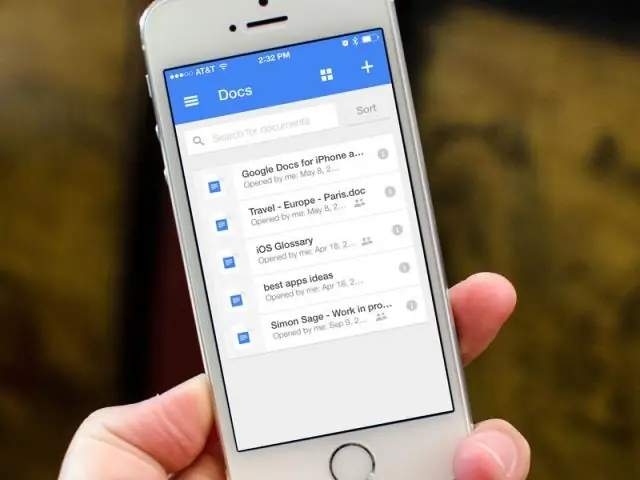
Google डॉक्स का उपयोग कैसे करें चरण 1: Google डॉक्स ऐप डाउनलोड करें। अपने iPhoneoriPad पर, ऐप स्टोर खोलें। Google डॉक्सऐप ढूंढें। चरण 2: आरंभ करें। एक दस्तावेज़ बनाएँ। पैराग्राफ़सॉर्फ़ॉन्ट को प्रारूपित करें। चरण 3: दूसरों के साथ साझा करें और काम करें। आप लोगों के साथ फ़ाइलें और फ़ोल्डर साझा कर सकते हैं और चुन सकते हैं कि वे उन्हें देख सकते हैं, संपादित कर सकते हैं या उन पर टिप्पणी कर सकते हैं। हाँ नही
मैं एक एक्सेल फ़ाइल को एकाधिक उपयोगकर्ताओं 2010 के साथ कैसे साझा करूं?
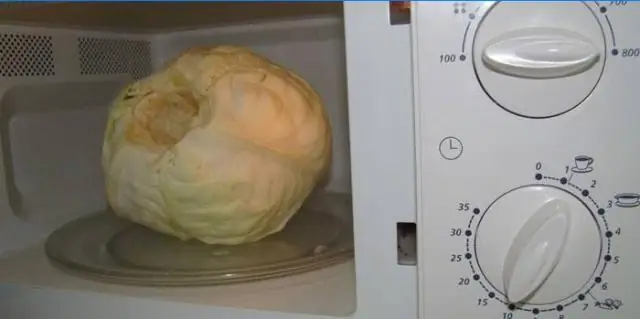
निर्देश: Microsoft® Excel 2010 अनुप्रयोग प्रारंभ करें। वह फ़ाइल खोलें जिसे आप साझा करना चाहते हैं, या एक नई फ़ाइल बनाएँ। "समीक्षा" टैब पर स्विच करें। "साझा कार्यपुस्तिका" आइकन पर क्लिक करें। "एक ही समय में एक से अधिक उपयोगकर्ता द्वारा परिवर्तन की अनुमति दें" चेक करें। ठीक बटन पर क्लिक करें
आप Google डॉक्स पर स्पैनिश उच्चारण कैसे करते हैं?

विकल्प + ई टाइप करें, फिर स्वर। उदाहरण के लिए, totypeá Option+E को दबाए रखें, फिर लोअरकेस A.TotypeÁ टाइप करें, Option+E को दबाए रखें, फिर कैपिटल A टाइप करें।
आप Google डॉक्स में विभिन्न गोलियों का उपयोग कैसे करते हैं?
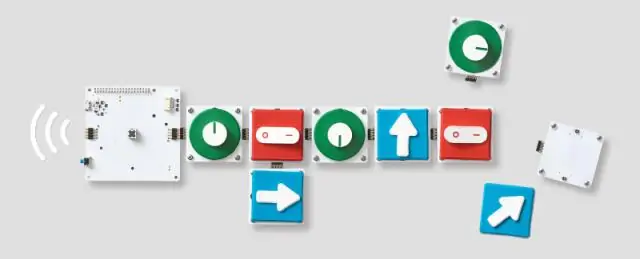
यह आसान है। एक Google डॉक्स फ़ाइल खोलें या एक नई फ़ाइल बनाएँ। वस्तुओं की एक सूची टाइप करें। प्रत्येक आइटम के बाद ENTER दबाएँ। सूची का चयन करें। बुलेटेड सूची पर क्लिक करें। सूची चयनित रखें। फ़ॉर्मेट मेनू से, बुलेट्स और नंबरिंग चुनें। सूची विकल्पों पर क्लिक करें। अधिक बुलेट क्लिक करें। किसी प्रतीक को बुलेट के रूप में जोड़ने के लिए उस पर क्लिक करें। बंद करें क्लिक करें (एक्स)
