विषयसूची:

वीडियो: मैं Windows Server 2016 में फ़ाइलें कैसे साझा करूँ?

2024 लेखक: Lynn Donovan | [email protected]. अंतिम बार संशोधित: 2023-12-15 23:47
Windows सर्वर में फ़ाइलें और फ़ोल्डर साझा करें
- के लिए जाओ सर्वर प्रबंधक क्लिक फ़ाइल और स्टोरेज सर्विसेज फिर क्लिक करें शेयरों >कार्य>नया साझा करना फोल्डर बनाने के लिए साझा करना पर सर्वर .
- एक चयन करें साझा करना उस फ़ोल्डर के लिए प्रोफ़ाइल जिसे आप चाहते हैं साझा करना फिर अगला क्लिक करें।
- अब का चयन करें सर्वर और पर एक वॉल्यूम चुनें सर्वर या उस फ़ोल्डर पथ को निर्दिष्ट करें जिसे आप करना चाहते हैं साझा करना .
इस संबंध में, मैं सर्वर पर फ़ाइलें कैसे साझा करूं?
फ़ाइल शेयर बनाना
- अपने सर्वर कंप्यूटर पर एक स्थानीय फ़ोल्डर बनाएँ।
- फ़ोल्डर पर राइट क्लिक करें, और उसके बाद गुण क्लिक करें।
- शेयरिंग टैब पर क्लिक करें और फिर शेयर पर क्लिक करें।
- अपने विंडोज उपयोगकर्ता का नाम दर्ज करें, और जोड़ें पर क्लिक करें।
- अनुमति स्तर कॉलम में, पढ़ें/लिखें चुनें, फिर साझा करें पर क्लिक करें।
इसके अलावा, मैं विंडोज 2016 में फाइलों और स्टोरेज सेवाओं को कैसे कॉन्फ़िगर कर सकता हूं? विंडोज सर्वर 2016 में स्टोरेज रोल सर्विसेज
- ओपन सर्वर मैनेजर -> ऐड रोल्स एंड सर्विसेज पर क्लिक करें। छवि: सर्वर प्रबंधक।
- स्थापना प्रकार चुनें -> अगला क्लिक करें। छवि: स्थापना प्रकार।
- सर्वर पूल से सर्वर चुनें -> अगला क्लिक करें।
- यदि आप फ़ाइल और संग्रहण सेवाओं का विस्तार करते हैं -> फिर फ़ाइल और iSCSI सेवाओं का विस्तार करें, तो आपको विभिन्न संग्रहण भूमिका सेवाएँ दिखाई देंगी।
इसके अलावा, विंडोज फाइल शेयर क्या है?
शब्द " फाइल साझाकरण " में खिड़कियाँ सर्वर एक मिथ्या नाम है। खिड़कियाँ सर्वर सर्वर संदेश ब्लॉक (एसएमबी) का उपयोग करता है फ़ाइल - बंटवारे प्रोटोकॉल और फ़ाइल और प्रिंटर शेयरिंग प्रदर्शन करने के लिए Microsoft नेटवर्क घटक (सर्वर सेवा के रूप में भी जाना जाता है) के लिए फ़ाइल साझा करना.
मैं एक निर्देशिका कैसे बनाऊं?
विधि 1: कीबोर्ड शॉर्टकट के साथ एक नया फ़ोल्डर बनाएं
- उस स्थान पर नेविगेट करें जहाँ आप फ़ोल्डर बनाना चाहते हैं।
- एक ही समय में Ctrl, Shift और N कुंजी दबाए रखें।
- अपना वांछित फ़ोल्डर नाम दर्ज करें।
- उस स्थान पर नेविगेट करें जहाँ आप फ़ोल्डर बनाना चाहते हैं।
- फ़ोल्डर स्थान में रिक्त स्थान पर राइट-क्लिक करें।
सिफारिश की:
मैं OneDrive पर मेरे साथ साझा की गई फ़ाइलें कैसे डाउनलोड करूं?

OneDrive याSharePoint से फ़ाइलें और फ़ोल्डर डाउनलोड करें अपनी OneDrive, SharePoint Server 2019, या SharePointOnline वेबसाइट पर, उन फ़ाइलों या फ़ोल्डरों का चयन करें जिन्हें आप डाउनलोड करना चाहते हैं। शीर्ष नेविगेशन में, डाउनलोड करें चुनें. यदि आपका ब्राउज़र आपको संकेत देता है, तो इस रूप में सहेजें या सहेजें चुनें और उस स्थान पर ब्राउज़ करें जहां आप डाउनलोड सहेजना चाहते हैं
मुझे ड्रॉपबॉक्स में साझा की गई फ़ाइलें क्यों नहीं दिखाई दे रही हैं?
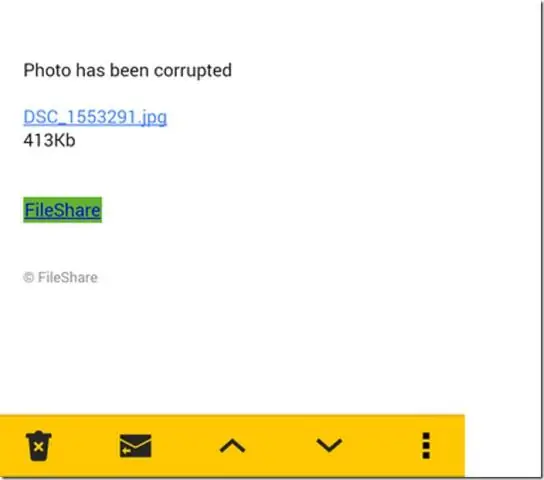
Dropbox.com में साइन इन करें। फ़ाइलें क्लिक करें. किसी और के स्वामित्व वाले फ़ोल्डर: यदि आप साझा किए गए फ़ोल्डर को सूचीबद्ध नहीं देखते हैं, तो आप वर्तमान में सदस्य नहीं हैं। आपके स्वामित्व वाले फ़ोल्डरों के लिए: यदि आप जिस व्यक्ति के साथ साझा करना चाहते हैं, वह सूचीबद्ध फ़ोल्डर नहीं देखता है, तो वे वर्तमान में नहीं हैं एक सदस्य
मैं विंडोज 10 में प्रिंटर कैसे साझा करूं?
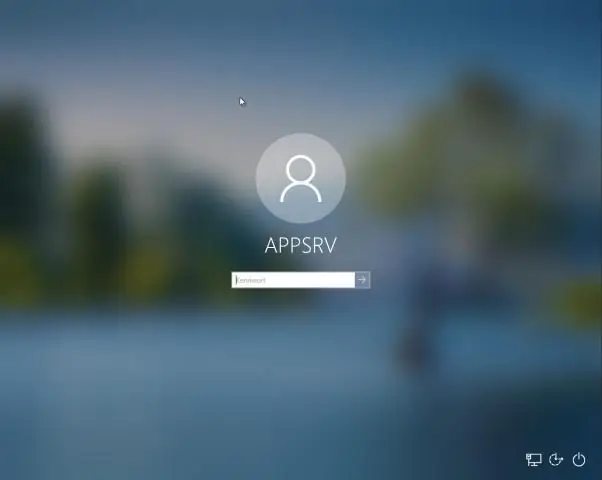
Windows 10 में नेटवर्क पर प्रिंटर साझा करना अपने प्रिंटर पर राइट-क्लिक करें, फिर प्रिंटर गुण क्लिक करें। प्रारंभ > सेटिंग्स > उपकरण पर क्लिक करें, फिर उपकरण और प्रिंटर लिंक खोलें। अपने प्रिंटर पर राइट-क्लिक करें, फिर प्रिंटर गुण क्लिक करें। शेयरिंग टैब चुनें और फिर अपना प्रिंटर साझा करने के लिए बॉक्स को चेक करें
मैं हाइपर V होस्ट और अतिथि के बीच फ़ाइलें कैसे साझा करूं?
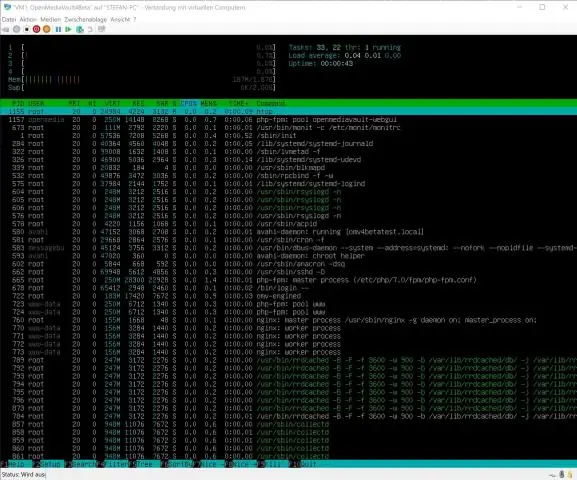
होस्ट और GuestVM के बीच एक निजी नेटवर्क बनाना हाइपर-V खोलें (रन -> virtmgmt.msc) दाएँ हाथ के मेनू से, वर्चुअल स्विच मैनेजर चुनें। नया वर्चुअल नेटवर्क स्विच चुनें और इसके प्रकार के रूप में आंतरिक चुनें। अब VM सेटिंग्स को खोलें। इसके बाद, हमें दो नेटवर्क एडेप्टर को स्टेटिक आईपी एड्रेस असाइन करना होगा
मैं जस्टिनमाइंड में एक प्रोटोटाइप कैसे साझा करूं?
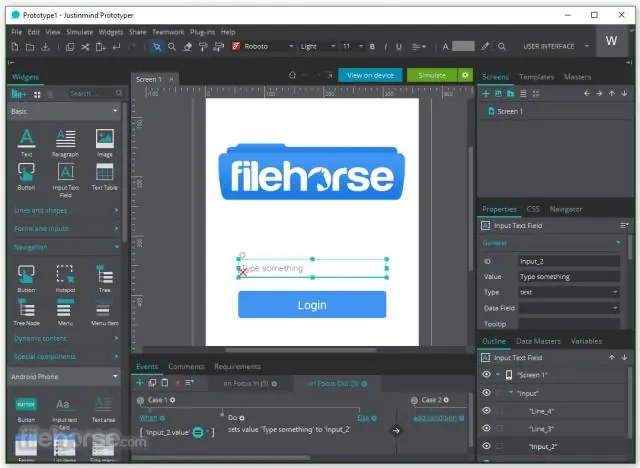
जस्टिनमाइंड के भीतर से अपना प्रोटोटाइप साझा करने के लिए: जस्टिनमाइंड खोलें। फिर, जस्टिनमाइंड संपादक में कैनवास के ऊपरी दाएं कोने में "साझा करें" बटन का चयन करें। ध्यान दें कि मोबाइल उपकरणों पर उपयोग के लिए डिज़ाइन किए गए प्रोटोटाइप के लिए, "साझा करें" बटन को "डिवाइस पर देखें" बटन से बदल दिया जाता है
