विषयसूची:
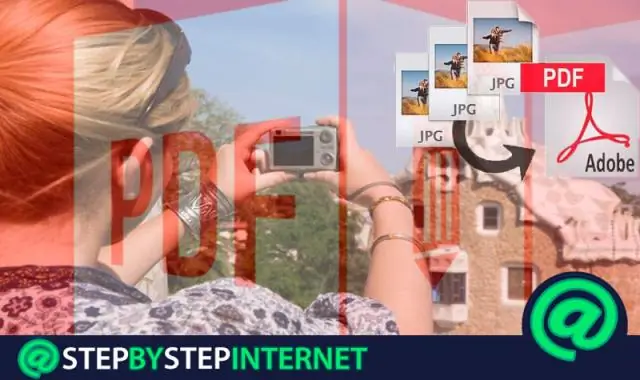
वीडियो: मैं केवल पढ़ने के लिए Word दस्तावेज़ को कॉपी और पेस्ट कैसे करूँ?

2024 लेखक: Lynn Donovan | [email protected]. अंतिम बार संशोधित: 2024-01-18 08:24
विधि 4 कॉपी करना और चिपकाना
- समझें कि यह कैसे काम करता है।
- को खोलो संरक्षित शब्द दस्तावेज़ .
- पर कहीं भी क्लिक करें डाक्यूमेंट .
- संपूर्ण का चयन करें डाक्यूमेंट .
- प्रतिलिपि चयनित पाठ।
- एक नया खोलें शब्द दस्तावेज़ .
- पेस्ट करें में की नकल की मूलपाठ।
- बचाओ डाक्यूमेंट एक नई फ़ाइल के रूप में।
इसी तरह, लोग पूछते हैं, मैं केवल पढ़ने के लिए Word दस्तावेज़ को कैसे कॉपी करूं?
केवल पढ़ने के लिए सहेजें
- Microsoft Office बटन क्लिक करें, और फिर सहेजें या SaveAs पर क्लिक करें यदि आपने दस्तावेज़ को पहले सहेजा है।
- टूल्स पर क्लिक करें।
- सामान्य विकल्प पर क्लिक करें।
- केवल-पढ़ने के लिए अनुशंसित चेक बॉक्स पर क्लिक करें।
- ओके पर क्लिक करें।
- दस्तावेज़ सहेजें।
दूसरे, मैं किसी संरक्षित वर्ड दस्तावेज़ से टेक्स्ट को कैसे कॉपी करूं? यह नया डाक्यूमेंट स्टोर करने के लिए इस्तेमाल किया जाएगा मूलपाठ का संरक्षित दस्तावेज़ आप चाहते हैं कि प्रतिलिपि . 2. इन्सर्ट टैब पर जाएं, में ऑब्जेक्ट विकल्प खोजें मूलपाठ अनुभाग में, छिपे हुए मेनू को प्रकट करने के लिए बटन के बगल में स्थित छोटे तीर पर क्लिक करें और चुनें मूलपाठ लेख्यपत्र से।
इस संबंध में, क्या आप केवल पढ़ने के लिए फ़ाइल को कॉपी और पेस्ट कर सकते हैं?
अगर आप पहले से ही पता कॉपी और पेस्ट कैसे करें मूलपाठ, तुम कर सकते हो इसलिए अभी - अभी जैसा आप सामान्य रूप से चाहेंगे . ए पढ़ना - केवल फ़ाइल रोकता नहीं है आप से नकल , चिपकाने या पाठ को बदलना। प्रति कॉपी और पेस्ट , "संपादित करें" पर जाएं और "चयन करें" चुनें। शब्द मर्जी सभी पाठ को हाइलाइट करें।
मैं Word को केवल पढ़ने के लिए मोड में खुलने से कैसे रोकूँ?
अंदर जाएं शब्द विकल्प स्टार्ट अप विकल्पों के अंतर्गत एक चेक बॉक्स है: खोलना ई-मेल अटैचमेंट और अन्य असंपादन योग्य फ़ाइलें पढ़ने का दृश्य . बॉक्स को अनचेक करें और ओके पर क्लिक करें। यह हटा देना चाहिए सिफ़ पढ़िये . फ़ाइल में पूर्वावलोकन फलक और विवरण फलक को बंद करने का प्रयास करें खोलना Office अनुप्रयोग के भीतर से संवाद बॉक्स।
सिफारिश की:
मैं एक Adobe फ़ाइल को केवल पढ़ने के लिए कैसे बदलूँ?
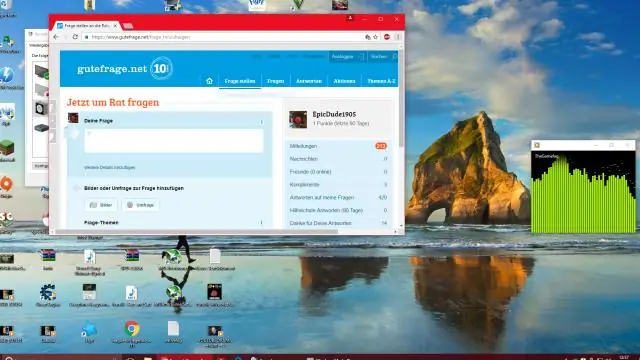
कनवर्ट करने के लिए फ़ाइल की खोज के अंतर्गत स्थित "फ़ाइल चुनें" बटन पर क्लिक करें। अपने कंप्यूटर पर उस स्थान पर ब्राउज़ करें जहां आपकी फ़ाइल वर्तमान में सहेजी गई है। फ़ाइल को डबल-क्लिक करें। अपनी कनवर्ट की गई PDF फ़ाइल को केवल पढ़ने के लिए सेट करने के लिए 'सभी अधिकार निकालें' लेबल वाले बॉक्स पर क्लिक करें
मैं आसानी से कॉपी और पेस्ट कैसे करूं?

कीबोर्ड का उपयोग करना उस ऑब्जेक्ट या ऑब्जेक्ट का चयन करें जिसे आप कॉपी और पेस्ट करना चाहते हैं। 'कमांड' कुंजी को दबाकर रखें। 'कमांड' कुंजी को दबाए रखते हुए 'सी' कुंजी दबाएं, फिर दोनों को जाने दें। 'कमांड' कुंजी को फिर से दबाकर रखें। 'कमांड' कुंजी दबाए रखते हुए 'वी' कुंजी दबाएं, फिर दोनों को जाने दें
मैं Excel में मानों को स्वचालित रूप से कॉपी और पेस्ट कैसे करूं?
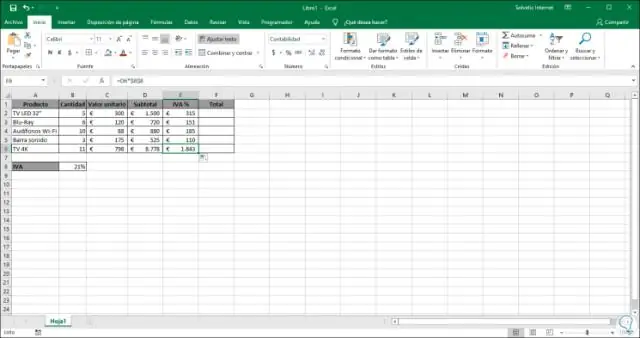
मान चिपकाएँ, सूत्र नहीं किसी कार्यपत्रक पर, उन कक्षों का चयन करें जिनमें उस सूत्र का परिणामी मान होता है जिसकी आप प्रतिलिपि बनाना चाहते हैं। होम टैब पर, क्लिपबोर्ड समूह में, कॉपी पर क्लिक करें या अपने कीबोर्ड पर CTRL+C दबाएं। पेस्ट क्षेत्र के ऊपरी-बाएँ कक्ष का चयन करें। होम टैब पर, क्लिपबोर्ड समूह में, चिपकाएँ क्लिक करें और फिर मान चिपकाएँ पर क्लिक करें
मैं पीडीएफ पेज को कॉपी और पेस्ट कैसे करूं?
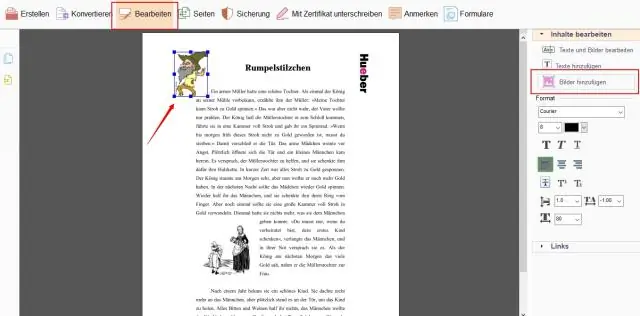
स्टेप ओपन एक्रोबेट रीडर। Adobe Acrobat Reader DC, Adobe का एक निःशुल्क PDF व्यूअर है। एक पीडीएफ फाइल खोलें। संपादित करें पर क्लिक करें। सभी का चयन करें पर क्लिक करें। फिर से संपादित करें पर क्लिक करें, फिर कॉपी पर क्लिक करें। एक नया दस्तावेज़ खोलें। कॉपी किए गए टेक्स्ट में पेस्ट करें
मैं पीडीएफ से टेक्स्ट को कॉपी और पेस्ट कैसे करूं?
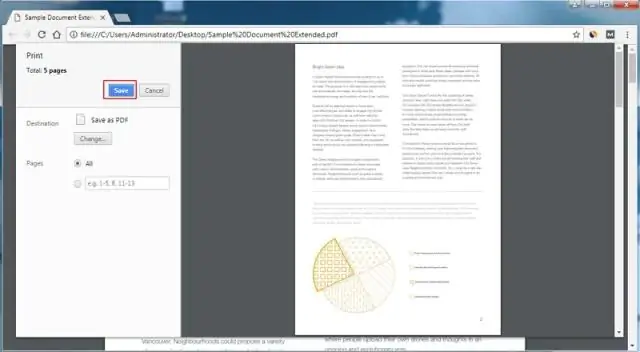
पीडीएफ दस्तावेज़ में, टूलबार में सेलेक्ट टूल पर क्लिक करें, जैसा कि निम्न छवि में देखा गया है। एक बार यह विकल्प चुने जाने के बाद, उस टेक्स्ट को हाइलाइट करें जिसे आप कॉपी करना चाहते हैं और संपादित करें और फिर कॉपी पर क्लिक करें। कॉपी किए गए टेक्स्ट को अपने कीबोर्ड पर Ctrl कुंजी और V कुंजी दबाकर और वर्ड प्रोसेसर या अन्य टेक्स्ट एडिटर में पेस्ट करें
