विषयसूची:
- अपनी स्लाइड में नोट्स जोड़ें
- एक टिप्पणी हटाएं
- प्रस्तुत करते समय अपनी स्लाइड और नोट्स देखने के लिए प्रस्तुतकर्ता दृश्य का उपयोग करें।
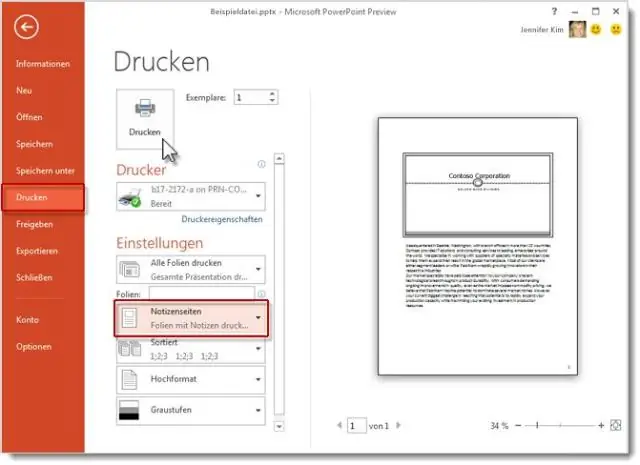
वीडियो: मैं PowerPoint 2010 में स्पीकर नोट्स कैसे बंद करूँ?
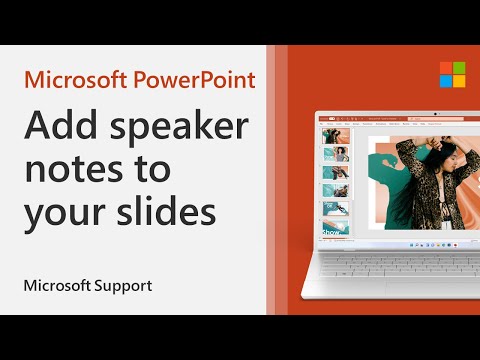
2024 लेखक: Lynn Donovan | [email protected]. अंतिम बार संशोधित: 2023-12-15 23:47
सॉफ्टवेयर शैली: प्रस्तुति
यहाँ, आप PowerPoint में स्पीकर नोट्स का उपयोग कैसे करते हैं?
अपनी स्लाइड में नोट्स जोड़ें
- दृश्य मेनू पर, सामान्य क्लिक करें।
- उस स्लाइड का थंबनेल चुनें जिसमें आप नोट्स जोड़ना चाहते हैं।
- आपकी स्लाइड के नीचे नोट्स पेन दिखाई देगा। जहां लिखा हो वहां क्लिक करें नोट्स जोड़ने के लिए क्लिक करें और जो भी नोट आप जोड़ना चाहते हैं उसे टाइप करें।
- नोट्स फलक को छिपाने के लिए, नोट्स बटन पर क्लिक करें। टास्क बार पर।
मैं PowerPoint 2010 में नोट्स कैसे जोड़ूँ? स्लाइड में नोट्स जोड़ना
- स्क्रीन के निचले भाग में, सीधे स्लाइड फलक के नीचे नोट्स फलक का पता लगाएँ।
- फलक को बड़ा या छोटा करने के लिए उसके किनारे को क्लिक करें और खींचें। नोट्स फलक का समायोजन।
- नोट्स फलक में अपने नोट्स टाइप करें। नोट्स फलक में टाइपिंग।
इस संबंध में, आप PowerPoint से टिप्पणियों को कैसे हटाते हैं?
एक टिप्पणी हटाएं
- नेविगेशन फलक में, सामान्य दृश्य में, उस स्लाइड पर क्लिक करें जिसमें आप टिप्पणी जोड़ना चाहते हैं।
- उस टिप्पणी थंबनेल पर क्लिक करें जिसे आप हटाना चाहते हैं।
- समीक्षा टैब पर, हटाएँ क्लिक करें, और फिर हटाएँ फिर से क्लिक करें, या स्लाइड पर या प्रस्तुति में सभी टिप्पणियों को हटाने के लिए एक विकल्प चुनें।
प्रेजेंटेशन के दौरान आप नोट्स को कैसे देखते हैं?
प्रस्तुत करते समय अपनी स्लाइड और नोट्स देखने के लिए प्रस्तुतकर्ता दृश्य का उपयोग करें।
- स्लाइड शो टैब चुनें।
- प्रस्तुतकर्ता दृश्य का उपयोग करें चेकबॉक्स चुनें।
- प्रस्तुतकर्ता दृश्य को प्रदर्शित करने के लिए कौन सा मॉनीटर चुनें।
- चुनते हैं। शुरुआत से या F5 दबाएं।
सिफारिश की:
PowerPoint में स्पीकर नोट्स का क्या अर्थ है?
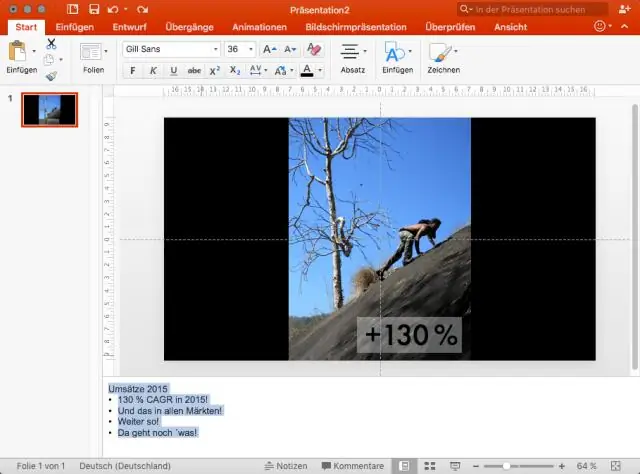
स्पीकर नोट्स प्रस्तुतियों में उपयोग की जाने वाली एक अवधारणा है और Microsoft PowerPoint में स्लाइड में एक विशेष खंड होता है जिसे आप स्पीकर नोट्स के लिए उपयोग कर सकते हैं। स्पीकर नोट्स या नोट्स पेज आपकी प्रस्तुति में प्रत्येक स्लाइड के लिए एक आरक्षित स्थान है जिसका उद्देश्य प्रस्तुतकर्ता द्वारा कई अलग-अलग उद्देश्यों के लिए उपयोग किया जाना है।
मैं PowerPoint में नोट्स का आकार कैसे बदल सकता हूँ?
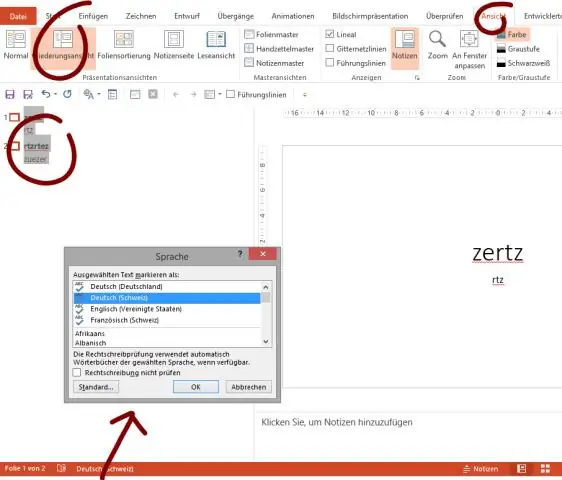
विंडोज 10 प्रो कुंजी प्राप्त करने के लिए अनुमान लगाएं! यहाँ एक सरल गाइड है: नोट्स बटन पर क्लिक करें और नोट पेन में टेक्स्ट दर्ज करें। सभी टेक्स्ट का चयन करें और व्यू टैब पर जाएं, फिर ज़ूम बटन पर क्लिक करें। ज़ूम डायलॉग बॉक्स प्रदर्शित होगा, और आप देख सकते हैं कि यह डिफ़ॉल्ट रूप से 100% है, यहाँ मैं नोट्स के फ़ॉन्ट आकार को बढ़ाने के लिए एक उदाहरण के रूप में 200% चुनता हूँ
मैं विंडोज 7 में आंतरिक स्पीकर कैसे सक्षम करूं?

स्टार्ट ओर्ब पर क्लिक करें और फिर 'कंट्रोल पैनल' पर क्लिक करें। विंडो में 'हार्डवेयर एंड साउंड' लिंक पर क्लिक करें और नए विकल्पों में से 'साउंड' हेडिंग देखें और इसके तहत 'मैनेज ऑडियो डिवाइसेज' पर क्लिक करें। इस विंडो में हम अपने कंप्यूटर से जुड़े विभिन्न ऑडियो उपकरणों को देख सकते हैं
स्पीकर नोट्स क्या हैं इसका उद्देश्य लिखें और स्पीकर नोट्स के बारे में याद रखने वाली मुख्य बातें क्या हैं?

स्पीकर नोट्स निर्देशित टेक्स्ट होते हैं जिनका उपयोग प्रस्तुतकर्ता प्रस्तुतीकरण प्रस्तुत करते समय करता है। वे प्रस्तुतीकरण देते समय प्रस्तुतकर्ता को महत्वपूर्ण बिंदुओं को याद करने में मदद करते हैं। वे स्लाइड पर दिखाई देते हैं और केवल प्रस्तुतकर्ता द्वारा देखे जा सकते हैं, दर्शकों द्वारा नहीं
मैं आउटलुक 2010 में ऑटो आर्काइव को कैसे बंद करूं?

Microsoft आउटलुक में ऑटो-आर्काइव को अक्षम करना ऑटो आर्काइव को अक्षम करने के लिए, टूल्स मेनू के तहत विकल्प पर क्लिक करके शुरू करें। प्रत्येक चेकबॉक्स को ऑटोआर्काइव चलाएँ को अनचेक करें। माइक्रोसॉफ्ट आउटलुक 2010। बाईं ओर उन्नत पर क्लिक करें और फिर ऑटोआर्काइव सेटिंग्स पर क्लिक करें। सुनिश्चित करें कि रन ऑटोआर्काइव अनियंत्रित है और फिर OKtwice . पर क्लिक करें
