विषयसूची:

2024 लेखक: Lynn Donovan | [email protected]. अंतिम बार संशोधित: 2024-01-18 08:24
कार्यालय 2019 तैनात करें (आईटी पेशेवरों के लिए)
- Microsoft डाउनलोड से Office परिनियोजन उपकरण डाउनलोड करें केंद्र।
- बनाएँ कॉन्फ़िगरेशन.एक्सएमएल .
- नमूना कॉन्फ़िगरेशन.एक्सएमएल फ़ाइल के साथ उपयोग करने के लिए कार्यालय परिनियोजन उपकरण .
- मौजूदा हटाएं Office 2019 स्थापित करने से पहले Office के संस्करण .
- ऑफिस 2019 इंस्टालेशन डाउनलोड करें फ़ाइलें।
इसे ध्यान में रखते हुए, मैं Microsoft Office परिनियोजन उपकरण का उपयोग कैसे करूँ?
इस लेख में
- कार्यालय परिनियोजन उपकरण डाउनलोड करें।
- Office परिनियोजन उपकरण के साथ प्रारंभ करें।
- Office 365 ProPlus के लिए स्थापना फ़ाइलें डाउनलोड करें।
- स्थानीय स्रोत से Office 365 ProPlus के लिए स्थापना फ़ाइलें डाउनलोड करें।
- ऑफिस 365 प्रोप्लस स्थापित करें।
- ऑफिस 365 प्रोप्लस अपडेट करें।
ऊपर के अलावा, Office परिनियोजन उपकरण क्या है? NS कार्यालय परिनियोजन उपकरण (ODT) एक कमांड-लाइन है साधन जिसे आप डाउनलोड करने के लिए उपयोग कर सकते हैं और तैनाती के क्लिक-टू-रन संस्करण कार्यालय , जैसे कि कार्यालय 365 ProPlus, आपके क्लाइंट कंप्यूटरों के लिए।
इसी तरह, Office 2019 परिनियोजन उपकरण क्या है?
उपयोग कार्यालय परिनियोजन उपकरण (ODT) के वॉल्यूम लाइसेंस प्राप्त संस्करणों के परिनियोजन को कॉन्फ़िगर और निष्पादित करने के लिए कार्यालय 2019 , आपके संगठन के उपयोगकर्ताओं के लिए Project और Visio सहित।. NS कार्यालय अनुकूलन साधन (OCT) जिसे आपने पहले Windows इंस्टालर (MSI) के लिए उपयोग किया था, अब उपयोग नहीं किया जाता है।
मैं ऑफिस स्टैंडर्ड 2019 कैसे स्थापित करूं?
यदि आपके पास उत्पाद आईडी है तो सभी इंस्टॉल डाउनलोड से किए जाते हैं।
- पुष्टि करें कि आपका पीसी Office 2019 सिस्टम आवश्यकताओं को पूरा करता है।
- यह देखने के लिए जांचें कि क्या आपका पीसी ऑफिस के साथ प्रीलोडेड है।
- कार्यालय खरीद से जुड़े खाते का उपयोग करें।
- होम पेज से इंस्टाल ऑफिस चुनें।
- कार्यालय को अब डाउनलोड करना शुरू कर देना चाहिए।
सिफारिश की:
मैं एडोब एनिमेशन में फिल टूल का उपयोग कैसे करूं?

संपत्ति निरीक्षक का उपयोग करके एक ठोस रंग भरण लागू करें स्टेज पर एक बंद वस्तु या वस्तुओं का चयन करें। विंडो > गुण चुनें. रंग का चयन करने के लिए, रंग भरें नियंत्रण पर क्लिक करें और निम्न में से कोई एक कार्य करें: पैलेट से एक रंग नमूना चुनें। बॉक्स में रंग का हेक्साडेसिमल मान टाइप करें
मैं फोटोशॉप सीसी 2019 में त्वरित चयन टूल का उपयोग कैसे करूं?

त्वरित चयन टूल के साथ चयन करें टूल पैनल में त्वरित चयन टूल का चयन करें। विकल्प बार में ऑटो-एन्हांस विकल्प में एक चेकमार्क जोड़ें। उस क्षेत्र पर क्लिक करें और खींचें जिसे आप चुनना चाहते हैं। टूल स्वचालित रूप से समान टोन का चयन करता है और छवि किनारों को खोजने पर रुक जाता है
मैं एडोब एनिमेशन में पेन टूल का उपयोग कैसे करूं?

Adobe Animate के साथ रेखाएँ और आकृतियाँ बनाएँ। एंकर पॉइंट जोड़ें या हटाएं संशोधित करने के लिए पथ का चयन करें। पेन टूल पर माउस बटन को क्लिक करके रखें, फिर पेन टूल, ऐड एंकर पॉइंट टूल या डिलीट एंकर पॉइंट टूल चुनें। एंकर पॉइंट जोड़ने के लिए, पॉइंटर को पाथ सेगमेंट पर रखें और क्लिक करें
मैं माइक्रोसॉफ्ट ऑफिस टेम्प्लेट का उपयोग कैसे करूं?
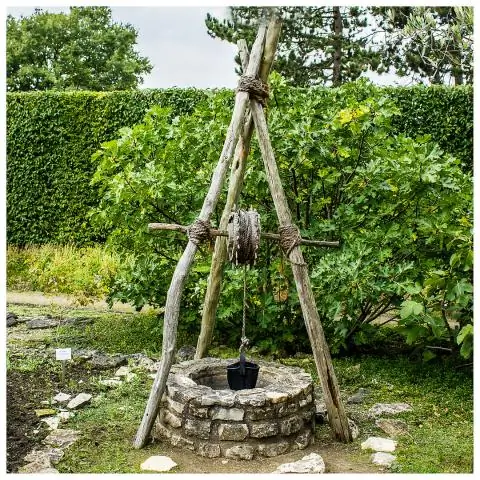
उस टेम्पलेट पर क्लिक करें जिसका आप उपयोग करना चाहते हैं, फिर “बनाएँ” बटन पर क्लिक करें। यदि Office.com वेबसाइट से टेम्पलेट का उपयोग कर रहे हैं, तो टेम्पलेट नाम को हाइलाइट करें और "डाउनलोड करें" बटन पर क्लिक करें। टेम्पलेट Microsoft Word में एक नए दस्तावेज़ के रूप में खुलता है। टेम्पलेट में कंपनी का नाम और पता जानकारी संपादित करें
मैं फोटोशॉप में काउंट टूल का उपयोग कैसे करूं?

काउंट टूल चुनें (टूल्स पैनल में आईड्रॉपर टूल के नीचे स्थित)। काउंटटूल विकल्प चुनें। जब आप छवि में गणना संख्याएँ जोड़ते हैं तो एक डिफ़ॉल्ट गणना समूह बनाया जाता है। आप बहुगणना समूह बना सकते हैं, प्रत्येक का अपना नाम, मार्कर और लेबल आकार, और रंग
