विषयसूची:

वीडियो: मैं फोटोशॉप में काउंट टूल का उपयोग कैसे करूं?

2024 लेखक: Lynn Donovan | [email protected]. अंतिम बार संशोधित: 2023-12-15 23:47
को चुनिए गणना उपकरण (आईड्रॉपर के नीचे स्थित) साधन में उपकरण पैनल)। चुनना काउंटटूल विकल्प। एक डिफ़ॉल्ट गिनती जब आप जोड़ते हैं तो समूह बनाया जाता है गिनती छवि के लिए नंबर। आप एकाधिक बना सकते हैं गिनती समूह, प्रत्येक का अपना नाम, मार्कर और लेबल आकार, और रंग।
इसी तरह से पूछा जाता है कि आप फोटोशॉप में आईड्रॉपर टूल का इस्तेमाल कैसे करते हैं?
फोटोशॉप CS6 आईड्रॉपर टूल: लिफ्ट या सैंपल कलर
- टूल्स पैनल या कलर पैनल में अग्रभूमि (या पृष्ठभूमि) का चयन करें।
- टूल्स पैनल में आईड्रॉपर टूल चुनें (या आइकी दबाएं)। सौभाग्य से, आईड्रॉपर बिल्कुल रियल आईड्रॉपर जैसा दिखता है।
- अपनी छवि में उस रंग पर क्लिक करें जिसका आप उपयोग करना चाहते हैं।
इसी तरह, आप पीडीएफ में वस्तुओं की गणना कैसे करते हैं? गणना उपकरण
- माप > गणना पर जाएं या SHIFT+ALT+C दबाएं. काउंटमेजरमेंट मोड लगा हुआ है।
- गुण टैब का चयन करें और यदि वांछित हो, तो गणना माप की उपस्थिति सेट करें।
- पीडीएफ में प्रत्येक वस्तु को गिनने के लिए क्लिक करें।
- गिनती रोकने के लिए अंतिम काउंट मार्कअप रखने के बाद ESC दबाएं।
यहाँ, मैं फ़ोटोशॉप में परतों की गणना कैसे करूँ?
की संख्या शीघ्रता से देखने के लिए परतों दस्तावेज़ में, स्थिति बॉक्स के दाईं ओर स्थित शेवरॉन पर क्लिक करें (छवि पूर्वावलोकन क्षेत्र के नीचे) और चुनें परत गणना .या, सक्षम करने के लिए जानकारी पैनल पर फ़्लायआउट मेनू का उपयोग करें परत गणना.
आईड्रॉपर टूल क्या है?
आई ड्रोप्पर उपकरण . NS आई ड्रोप्पर उपकरण (टूलबार में आइकन) का उपयोग इस रंग का आगे उपयोग करने के लिए किसी छवि से रंग का नमूना लेने के लिए किया जाता है। यह व्यावहारिक है क्योंकि यह रंग चयन की सुविधा प्रदान करता है, उदाहरण के लिए, त्वचा या आकाश के लिए उपयुक्त रंग।
सिफारिश की:
मैं एडोब एनिमेशन में फिल टूल का उपयोग कैसे करूं?

संपत्ति निरीक्षक का उपयोग करके एक ठोस रंग भरण लागू करें स्टेज पर एक बंद वस्तु या वस्तुओं का चयन करें। विंडो > गुण चुनें. रंग का चयन करने के लिए, रंग भरें नियंत्रण पर क्लिक करें और निम्न में से कोई एक कार्य करें: पैलेट से एक रंग नमूना चुनें। बॉक्स में रंग का हेक्साडेसिमल मान टाइप करें
मैं फोटोशॉप सीसी 2019 में त्वरित चयन टूल का उपयोग कैसे करूं?

त्वरित चयन टूल के साथ चयन करें टूल पैनल में त्वरित चयन टूल का चयन करें। विकल्प बार में ऑटो-एन्हांस विकल्प में एक चेकमार्क जोड़ें। उस क्षेत्र पर क्लिक करें और खींचें जिसे आप चुनना चाहते हैं। टूल स्वचालित रूप से समान टोन का चयन करता है और छवि किनारों को खोजने पर रुक जाता है
मैं फोटोशॉप में स्लाइस टूल से कैसे छुटकारा पा सकता हूं?
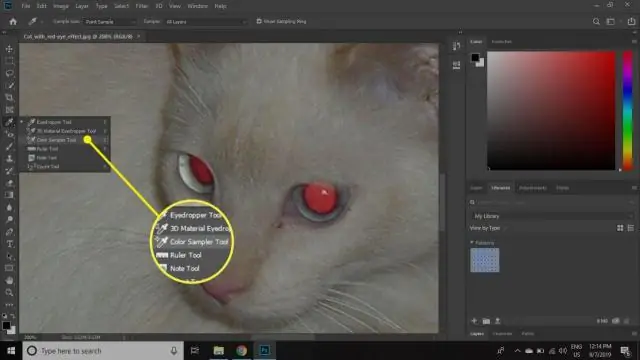
उन स्लाइस का चयन करें जिन्हें आप अपनी छवि से हटाना चाहते हैं। अपनी स्क्रीन के बाईं ओर टूल बार तक स्क्रॉल करें और 'स्लाइस टूल', 'स्लाइस सेलेक्ट टूल' आइकन पर क्लिक करें या अपने कीबोर्ड पर 'सी' पर क्लिक करें। चयनित स्लाइस को हटाने के लिए 'बैकस्पेस' कुंजी दबाएं। यदि 'बैकस्पेस' कुंजी स्लाइस नहीं हटाती है तो 'हटाएं' कुंजी पर क्लिक करें
मैं एडोब एनिमेशन में पेन टूल का उपयोग कैसे करूं?

Adobe Animate के साथ रेखाएँ और आकृतियाँ बनाएँ। एंकर पॉइंट जोड़ें या हटाएं संशोधित करने के लिए पथ का चयन करें। पेन टूल पर माउस बटन को क्लिक करके रखें, फिर पेन टूल, ऐड एंकर पॉइंट टूल या डिलीट एंकर पॉइंट टूल चुनें। एंकर पॉइंट जोड़ने के लिए, पॉइंटर को पाथ सेगमेंट पर रखें और क्लिक करें
मैं फोटोशॉप सीसी में टाइप टूल का उपयोग कैसे करूं?

टाइप टूल का उपयोग करने के लिए: टूलपैनल में टाइप टूल का पता लगाएँ और चुनें। स्क्रीन के शीर्ष के निकट नियंत्रण कक्ष में, वांछित फ़ॉन्ट और टेक्स्ट आकार चुनें। टेक्स्ट कलर पिकर पर क्लिक करें, फिर डायलॉग बॉक्स से वांछित रंग चुनें। टेक्स्ट बॉक्स बनाने के लिए दस्तावेज़ विंडो में कहीं भी क्लिक करें और खींचें
