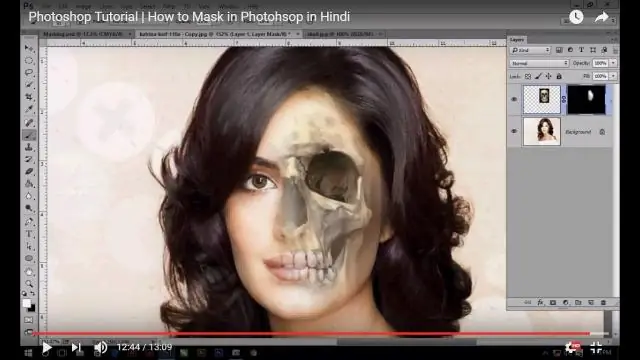
वीडियो: मैं फोटोशॉप में मास्क कैसे हटाऊं?

2024 लेखक: Lynn Donovan | [email protected]. अंतिम बार संशोधित: 2023-12-15 23:47
मास्क हटाने के लिए , इसे गुण पैनल पर लक्षित करें और पैनल के निचले भाग में ट्रैश आइकन पर क्लिक करें। यदि आप परत पैनल का उपयोग करना पसंद करते हैं, तो इसे लक्षित करें मुखौटा और ट्रैश आइकन क्लिक करें, या खींचें मुखौटा परत पैनल के नीचे ट्रैश आइकन का थंबनेल।
इसी तरह, यह पूछा जाता है कि मैं फोटोशॉप में एक लेयर मास्क कैसे हटाऊं?
आप पर शिफ़्ट-क्लिक कर सकते हैं परत मुखौटा में थंबनेल परतों पैनल टू बंद करें या अक्षम करना NS मुखौटा . आप देखेंगे कि एक लाल X ऊपर दिखाई देगा मुखौटा में आइकन परतों पैनल। NS मुखौटा वास्तव में अभी भी है लेकिन यह अक्षम है। उस पर फिर से शिफ्ट-क्लिक करें सक्षम यह।
इसी तरह फोटोशॉप में मास्किंग क्या है? आप एक जोड़ सकते हैं मुखौटा एक परत के लिए और का उपयोग करें मुखौटा परत के कुछ हिस्सों को छिपाने के लिए और नीचे की परतों को प्रकट करने के लिए। मास्किंग परतें एक ही छवि में कई फ़ोटो को संयोजित करने या किसी व्यक्ति या वस्तु को किसी फ़ोटो से निकालने के लिए एक मूल्यवान संयोजन तकनीक है।
मैं तस्वीर से मास्क कैसे हटाऊं?
"क्लिपिंग के साथ परत का चयन करें मुखौटा परत पैनल में। "अभी भी परत पैनल पर, पर राइट-क्लिक करें फोटो और "रिलीज़ क्लिपिंग" चुनें मुखौटा " यह आदेश स्वचालित रूप से आपके द्वारा चुनी गई परत और इसके ऊपर की किसी भी परत को हटा देता है।
लेयर मास्क क्या है?
लेयर मास्क छवि जोड़तोड़ में एक मौलिक उपकरण हैं। वे आपको इसकी अस्पष्टता (पारदर्शिता) को चुनिंदा रूप से संशोधित करने की अनुमति देते हैं परत वे संबंधित हैं। यह के उपयोग से अलग है परत अस्पष्टता स्लाइडर a. के रूप में मुखौटा एक में विभिन्न क्षेत्रों की अस्पष्टता को चुनिंदा रूप से संशोधित करने की क्षमता है परत.
सिफारिश की:
मैं फोटोशॉप में कलर फ्रिंज कैसे हटाऊं?
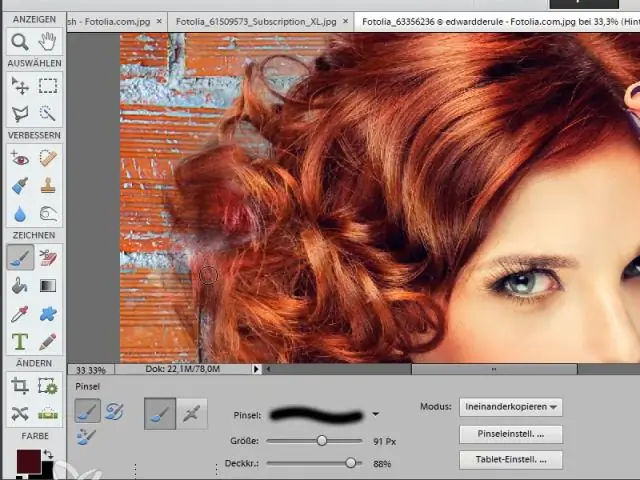
यहां उसकी तकनीक के बुनियादी चरण दिए गए हैं: परत को डुप्लिकेट करें और क्षेत्र में ज़ूम इन करें। फ्रिंजिंग कलर के खत्म होने तक गाऊसी ब्लर लगाएं। धुंधली परत के सम्मिश्रण मोड को रंग पर सेट करें। वोइला! फ्रिंजिंग चला गया है! यहाँ पहले और बाद की तुलना है:
फोटोशॉप में क्विक मास्क मोड कहाँ होता है?

टूल्स पैनल में एडिट इन क्विक मास्क मोड बटन पर क्लिक करें (या क्यू की दबाएं)। यदि आपकी त्वरित मास्क सेटिंग्स डिफ़ॉल्ट पर हैं, तो एक रंग ओवरले चयन के बाहर के क्षेत्र को कवर और सुरक्षित करता है। चयनित पिक्सेल असुरक्षित हैं। पेंटिंग या एडिटिंग टूल का उपयोग करके मास्क को परिष्कृत करें
मैं फ़ोटोशॉप सीएस 5 में एक विशिष्ट आकार में एक छवि को कैसे क्रॉप कर सकता हूं?

फोटोशॉप क्रॉपटूल के साथ सटीक आयामों और आकार में क्रॉप करें टूलबार से क्रॉप टूल चुनें, या Ckey दबाएं। शीर्ष पर टूल विकल्प बार में, विकल्प को W x Hx रेज़ोल्यूशन में बदलें। अब आप अपने इच्छित पक्षानुपात में टाइप कर सकते हैं, या आकार
मैं फोटोशॉप में किसी तस्वीर से डॉट्स कैसे हटाऊं?
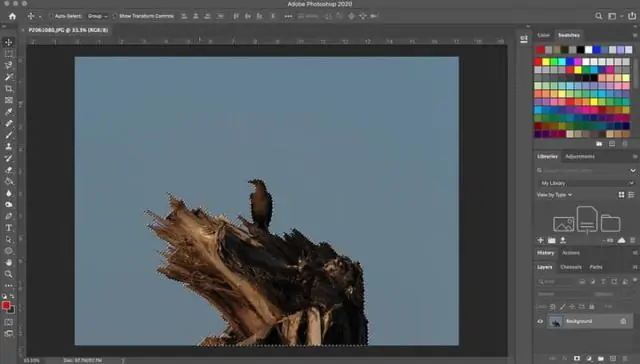
स्पॉट हीलिंग ब्रश टूल का उपयोग करके आसानी से धब्बे या खामियों को दूर करें। स्पॉट हीलिंग ब्रश टूल चुनें। ब्रश का आकार चुनें। टूल विकल्प बार में निम्न में से कोई एक प्रकार विकल्प चुनें। उस क्षेत्र पर क्लिक करें जिसे आप छवि में ठीक करना चाहते हैं, या क्लिक करें और एक बड़े क्षेत्र पर खींचें
मैं फोटोशॉप में इतिहास में वापस कैसे जाऊं?

इतिहास पैनल पर चयनित स्थिति या स्नैपशॉट से पेंट करने के लिए हिस्ट्री ब्रश टूल का उपयोग करें। इरेज़र टूल का उपयोग इरेज़ टू हिस्ट्री विकल्प के साथ करें। उस क्षेत्र का चयन करें जिसे आप पुनर्स्थापित करना चाहते हैं, और संपादित करें > भरें चुनें। उपयोग के लिए, इतिहास चुनें, और ठीक क्लिक करें
