विषयसूची:

वीडियो: आप झांकी में पाई चार्ट कैसे बनाते हैं?
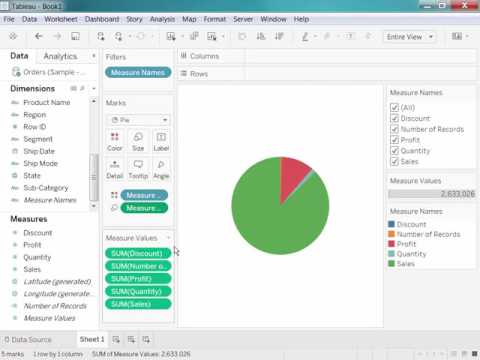
2024 लेखक: Lynn Donovan | [email protected]. अंतिम बार संशोधित: 2023-12-15 23:47
पाई चार्ट कैसे बनाएं
- नमूना से कनेक्ट करें - सुपरस्टोर डेटा स्रोत।
- बिक्री माप को कॉलम में खींचें और उप-श्रेणी आयाम को पंक्तियों में खींचें।
- टूलबार पर मुझे दिखाएँ पर क्लिक करें, फिर चुनें पाई चार्ट प्रकार।
- परिणाम काफी छोटा है पाई .
साथ ही, आप झांकी में प्रतिशत के साथ पाई चार्ट कैसे बनाते हैं?
मार्क्स कार्ड ड्रॉप-डाउन मेनू से, चुनें पाई . उपयोगकर्ताओं की संख्या पर राइट-क्लिक करें और त्वरित तालिका गणना चुनें- प्रतिशत का कुल। मार्क्स कार्ड पर लेबल पर क्लिक करें और शो मार्क लेबल चुनें।
इसके अतिरिक्त, मैं झांकी में पाई चार्ट में लेजेंड कैसे जोड़ूं? उत्तर
- डैशबोर्ड पर, शीट को चुनने के लिए उस पर क्लिक करें।
- शीट के ऊपर दाईं ओर स्थित ड्रॉप-डाउन तीर पर क्लिक करें और लीजेंड चुनें।
- उस किंवदंती का चयन करें जिसे आप प्रदर्शित करना चाहते हैं।
इसी तरह, आप पूछ सकते हैं, मैं झांकी में पाई चार्ट क्यों नहीं बना सकता?
इसका कारण यह है कि डेटा योगात्मक प्रकृति का नहीं है इसलिए a. का उपयोग करना पाई चार्ट इस तरह के एक उपाय के लिए आम तौर पर बहुत आम नहीं है। हालांकि, यदि आप ऑर्डर आईडी पर ऑर्डर विवरण से अलग गणना का उपयोग करते हैं (जो प्रभावी रूप से एक ही संख्या है), चित्रमय तसवीर आपको नहीं दिखाता है पाई चार्ट विकल्प।
आप झांकी में पाई चार्ट में सभी लेबल कैसे दिखाते हैं?
उत्तर
- एक व्यक्तिगत पाई चार्ट स्लाइस (या सभी स्लाइस) चुनें।
- पाई पर राइट-क्लिक करें, और एनोटेट> मार्क पर क्लिक करें।
- वांछित फ़ील्ड दिखाने के लिए आवश्यकतानुसार पॉप अप होने वाले संवाद बॉक्स को संपादित करें, फिर ठीक पर क्लिक करें।
- एनोटेशन को दृश्य में वांछित स्थानों पर खींचें।
- सभी एनोटेशन टेक्स्ट बॉक्स को चुनने के लिए Ctrl + क्लिक करें।
सिफारिश की:
आप झांकी में क्लस्टर कैसे बनाते हैं?

क्लस्टर बनाएं Analytics फलक से क्लस्टर खींचें, और इसे दृश्य में लक्ष्य क्षेत्र में छोड़ दें: आप क्लस्टर को दृश्य में ढूंढने के लिए डबल-क्लिक भी कर सकते हैं। जब आप क्लस्टर को ड्रॉप या डबल-क्लिक करते हैं: झांकी रंग पर एक क्लस्टर समूह बनाती है, और क्लस्टर द्वारा आपके दृश्य में चिह्नों को रंग देती है
आप पाई चार्ट में डेटा का प्रतिनिधित्व कैसे करते हैं?
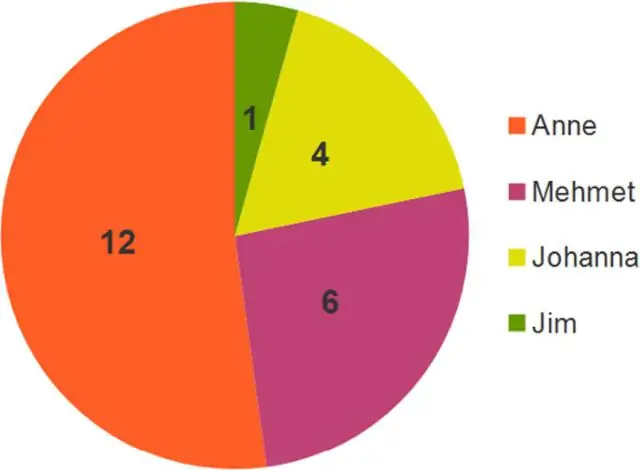
पाई चार्ट एक प्रकार का ग्राफ़ है जिसमें एक वृत्त को ऐसे सेक्टरों में विभाजित किया जाता है जो प्रत्येक पूरे के अनुपात का प्रतिनिधित्व करते हैं। पाई चार्ट संपूर्ण के सापेक्ष घटकों के आकार को देखने के लिए डेटा को व्यवस्थित करने का एक उपयोगी तरीका है, और प्रतिशत या आनुपातिक डेटा दिखाने में विशेष रूप से अच्छे हैं
आप झांकी में दिनांक पदानुक्रम कैसे बनाते हैं?

आयामों में दिनांक वर्ष पर राइट-क्लिक करें और फिर पदानुक्रम चुनें > पदानुक्रम बनाएं पदानुक्रम का नाम दें; इस उदाहरण में: मैन्युअल दिनांक पदानुक्रम और फिर ठीक क्लिक करें। आयाम में दिनांक तिमाही पर राइट-क्लिक करें और फिर पदानुक्रम > पदानुक्रम में जोड़ें > मैन्युअल दिनांक पदानुक्रम चुनें
आप झांकी में फॉर्मूला में फील्ड डेटा कैसे बनाते हैं?
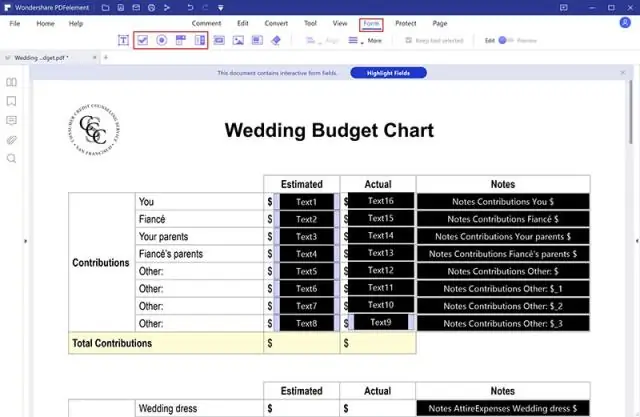
एक साधारण परिकलित फ़ील्ड बनाएँ चरण 1: परिकलित फ़ील्ड बनाएँ। झांकी में किसी कार्यपत्रक में, विश्लेषण > परिकलित फ़ील्ड बनाएँ चुनें। खुलने वाले परिकलन संपादक में, परिकलित फ़ील्ड को एक नाम दें। चरण 2: एक सूत्र दर्ज करें। गणना संपादक में, एक सूत्र दर्ज करें। यह उदाहरण निम्न सूत्र का उपयोग करता है:
आप Excel में पाई चार्ट का आकार कैसे बदलते हैं?
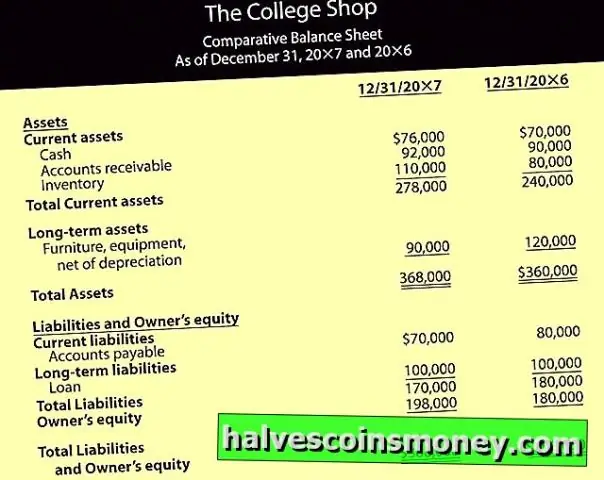
चार्ट का आकार बदलने के लिए, निम्न में से कोई एक कार्य करें: मैन्युअल रूप से आकार बदलने के लिए, चार्ट पर क्लिक करें और फिर साइज़िंग हैंडल को इच्छित आकार में खींचें। विशिष्ट ऊंचाई और चौड़ाई माप का उपयोग करने के लिए, फॉर्मेटटैब पर, आकार समूह में, ऊंचाई और चौड़ाई बॉक्स में आकार दर्ज करें
