विषयसूची:

वीडियो: मैं एक्सेल में सेक्टर चार्ट कैसे बनाऊं?
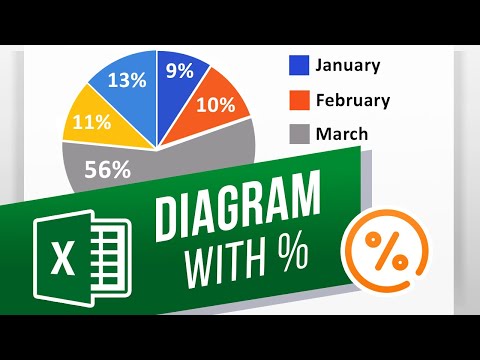
2024 लेखक: Lynn Donovan | [email protected]. अंतिम बार संशोधित: 2023-12-15 23:47
एक्सेल
- अपनी स्प्रैडशीट में, अपने पाई के लिए उपयोग किए जाने वाले डेटा का चयन करें चार्ट .
- सम्मिलित करें > पाई या डोनट सम्मिलित करें पर क्लिक करें चार्ट , और फिर चुनें चार्ट तुम्हें चाहिए।
- दबाएं चार्ट और उसके बाद के आइकन पर क्लिक करें चार्ट परिष्कृत स्पर्श जोड़ने के लिए:
इसे ध्यान में रखते हुए, मैं एक्सेल में चार्ट कैसे बना सकता हूं?
एक चार्ट बनाएं
- उस डेटा का चयन करें जिसके लिए आप एक चार्ट बनाना चाहते हैं।
- INSERT > अनुशंसित चार्ट पर क्लिक करें।
- अनुशंसित चार्ट टैब पर, उन चार्टों की सूची में स्क्रॉल करें जो एक्सेल आपके डेटा के लिए अनुशंसा करता है, और यह देखने के लिए कि आपका डेटा कैसा दिखेगा, किसी भी चार्ट पर क्लिक करें।
- जब आपको अपनी पसंद का चार्ट मिल जाए, तो उसे > ओके पर क्लिक करें।
इसके अतिरिक्त, आप एक पाई चार्ट कैसे बनाते हैं? प्रति एक पाई चार्ट बनाएं , कुल प्राप्त करने के लिए अपने सभी डेटा बिंदुओं को जोड़कर प्रारंभ करें। फिर, प्रत्येक डेटा बिंदु को कुल से विभाजित करें, जो आपको वह प्रतिशत बताएगा जो प्रत्येक डेटा बिंदु कुल का बनाता है। इसके बाद, उस डेटा बिंदु और अगले निम्नतम डेटा बिंदु के बीच के कोण को खोजने के लिए प्रत्येक प्रतिशत को 360 से गुणा करें।
यह भी जानिए, आप एक्सेल 2019 पर चार्ट कैसे बनाते हैं?
एक्सेल शॉर्टकट में लाइन ग्राफ कैसे बनाएं
- उन कक्षों को हाइलाइट करें जिनमें वह डेटा है जिसे आप ग्राफ़ में प्रदर्शित करना चाहते हैं।
- शीर्ष बैनर पर 'सम्मिलित करें' टैब पर नेविगेट करें।
- चार्ट समूह में 'लाइन' बटन पर क्लिक करें।
- '2D' के अंतर्गत अपना पसंदीदा लाइन प्रकार चुनें।
आप ग्राफ कैसे बनाते हैं?
अपने ग्राफ को शीर्षक दें।
- एक्सेल में अपना डेटा दर्ज करें।
- बनाने के लिए नौ ग्राफ़ और चार्ट विकल्पों में से एक चुनें।
- अपने डेटा को हाइलाइट करें और अपना वांछित ग्राफ़ 'सम्मिलित करें'।
- यदि आवश्यक हो, तो प्रत्येक अक्ष पर डेटा स्विच करें।
- अपने डेटा के लेआउट और रंगों को समायोजित करें।
- अपने चार्ट के लेजेंड और अक्ष लेबल का आकार बदलें।
सिफारिश की:
मैं एक्सेल में सबटास्क के साथ गैंट चार्ट कैसे बना सकता हूं?
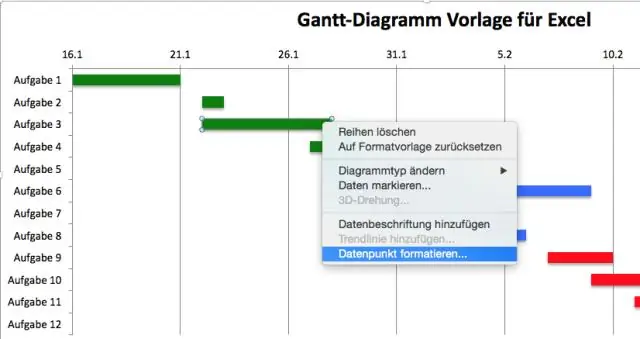
सबटास्क या सारांश टास्क बनाने के लिए, टास्क को दूसरे टास्क के नीचे इंडेंट करें। गैंट चार्ट दृश्य में, उस कार्य का चयन करें जिसे आप उप-कार्य में बदलना चाहते हैं, फिर कार्य > इंडेंट पर क्लिक करें। आपके द्वारा चयनित कार्य अब एक उप-कार्य है, और इसके ऊपर का कार्य, जो इंडेंट नहीं है, अब एक सारांश कार्य है
मैं एक एक्सेल चार्ट को JPEG के रूप में कैसे सहेजूँ?
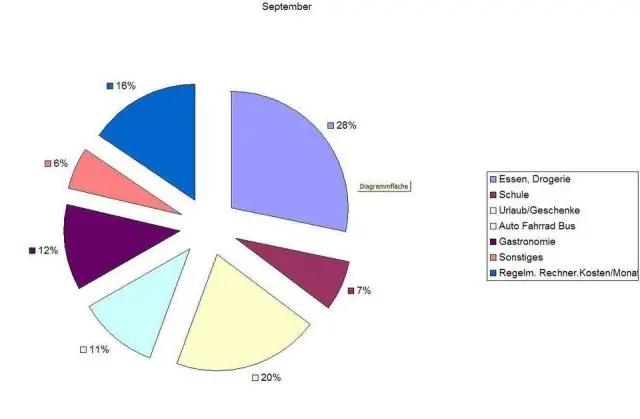
चार्ट से JPG फ़ाइल बनाना Excel में, उस चार्ट पर एक बार क्लिक करें जिसे आप JPG फ़ाइल के रूप में सहेजना चाहते हैं। Ctrl + C दबाएं। Word या PowerPoint पर स्विच करें। रिबन के होम टैब पर पेस्ट टूल के आगे डाउन-एरो पर क्लिक करें। प्रस्तुत विकल्पों में से पेस्ट स्पेशल चुनें। उपलब्ध पेस्टिंग विकल्पों में से, JPEG पिक्चर (या समकक्ष प्रारूप) चुनें
मैं एक्सेल में एक गोल चार्ट कैसे बना सकता हूँ?

एक्सेल अपनी स्प्रैडशीट में, अपने पाइचार्ट के लिए उपयोग किए जाने वाले डेटा का चयन करें। सम्मिलित करें > पाई या डोनट चार्ट सम्मिलित करें पर क्लिक करें और फिर इच्छित चार्ट चुनें। चार्ट पर क्लिक करें और फिर फिनिशिंग टच जोड़ने के लिए चार्ट के बगल में स्थित आइकन पर क्लिक करें:
मैं Google डॉक्स में गैंट चार्ट कैसे बनाऊं?

अपने प्रोजेक्ट शेड्यूल के लिए एक टेबल बनाकर अपनी Google प्रोजेक्ट मैनेजमेंट स्प्रेडशीट सेट करें। नीचे एक दूसरी तालिका जोड़ें। अपनी नई तालिका के कोने में क्लिक करें और उसमें सभी डेटा का चयन करें। चार्ट संपादक पर, डेटा टैब में, मेनू खोलने के लिए 'चार्ट प्रकार' शीर्षलेख के अंतर्गत ड्रॉप-डाउन तीर पर क्लिक करें
मैं मैक के लिए वर्ड में गैंट चार्ट कैसे बनाऊं?
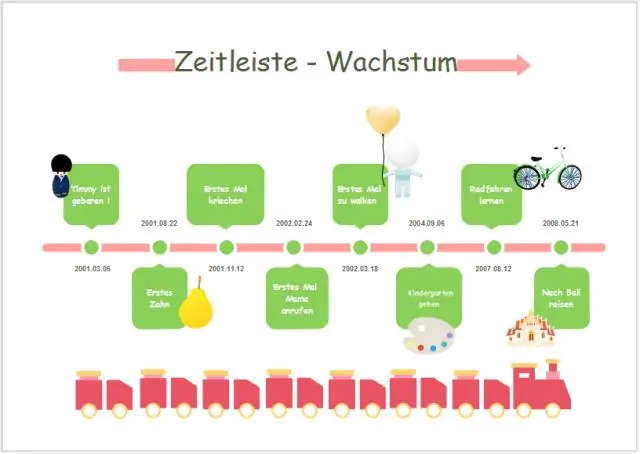
एक बेसिक स्टैक्ड बार ग्राफ़िक बनाएँ ऐसा करने के लिए, Wordribbon पर Layout टैब पर जाएँ और Orientation पर क्लिक करें। इंसर्ट टैब पर जाएं और इलस्ट्रेशन सेक्शन से चार्ट चुनें। पॉप अप होने वाली ऑल चार्ट्स विंडो में, बार श्रेणी का चयन करें और स्टैक्ड बार को अपने गैंटचार्ट के लिए उपयोग करने के लिए ग्राफिक के प्रकार के रूप में चुनें
