विषयसूची:
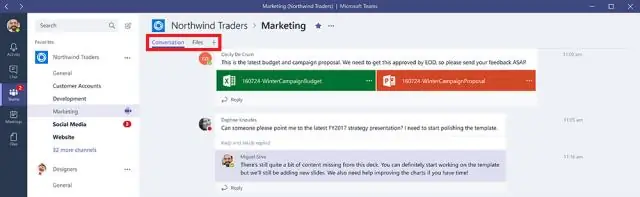
वीडियो: आप Google डॉक्स में टेबल चार्ट कैसे बनाते हैं?
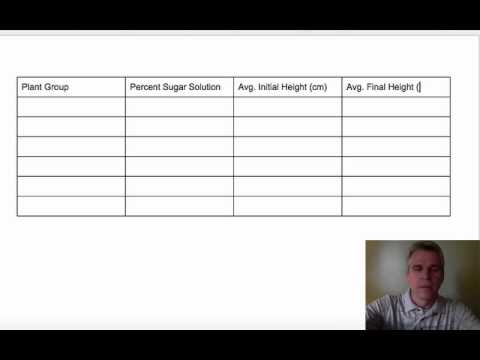
2024 लेखक: Lynn Donovan | [email protected]. अंतिम बार संशोधित: 2023-12-15 23:47
अपने माउस बटन को क्लिक करके रखें पर डेटा में ऊपरी-बाएँ सेल टेबल कि आप चाहते हैं ग्राफ . अपने माउस को नीचे-दाएं सेल में खींचें पर NS टेबल और माउस बटन को छोड़ दें। क्लिक करें" डालने "पृष्ठ के शीर्ष पर और चुनें" चार्ट " ड्रॉप-डाउन मेनू से। The चार्ट आपकी स्प्रैडशीट पर संपादक विंडो दिखाई देती है.
इसके बाद, कोई यह भी पूछ सकता है कि आप Google डॉक्स 2019 में एक तालिका कैसे बनाते हैं?
के साथ दस्तावेज़ खोलें टेबल जिसे आप जोड़ना चाहेंगे गूगल डॉक्स कॉलम और पंक्तियों को। मामले में आप जोड़ने इसे एक प्रस्तुतिकरण के लिए, फिर इसके साथ प्रस्तुति खोलें टेबल आप पंक्तियों और स्तंभों को जोड़ना चाहेंगे। में किसी भी सेल पर राइट-क्लिक करें टेबल अगर इससे कोई फर्क नहीं पड़ता कि पंक्ति या स्तंभ कहाँ दिखाई देता है।
साथ ही, आप Google डॉक्स में तालिकाओं को कैसे कनेक्ट करते हैं? तालिकाओं को मर्ज करने के लिए:
- फ़ाइल > मर्ज चुनें।
- अपनी Google डिस्क सूची से मर्ज करने के लिए तालिका का चयन करें, या किसी तालिका के URL में पेस्ट करें।
- दोनों तालिकाओं के लिए, कॉलम का मिलान करें ड्रॉपडाउन मेनू से एक कॉलम चुनें।
- नई तालिका के लिए स्तंभों की समीक्षा करें, और उन सभी स्तंभों को अनचेक करें जिन्हें आप शामिल नहीं करना चाहते हैं।
- मर्ज की गई तालिका बनाएं पर क्लिक करें।
इसके अनुरूप, आप टेबल चार्ट कैसे बनाते हैं?
तालिका को चार्ट में कैसे बदलें
- तालिका को हाइलाइट करें।
- रिबन पर "इन्सर्ट" टैब चुनें।
- टेक्स्ट ग्रुप में "ऑब्जेक्ट" पर क्लिक करें, जो दाईं ओर है।
- दिखाई देने वाले ड्रॉप-डाउन मेनू से "ऑब्जेक्ट" पर क्लिक करें।
- "ऑब्जेक्ट प्रकार" सूची में, "माइक्रोसॉफ्ट ग्राफ़ चार्ट" चुनें। (आपको नीचे स्क्रॉल करना होगा।)
- ओके पर क्लिक करें"।
मैं Google डॉक्स में किसी तालिका को टेक्स्ट में कैसे परिवर्तित करूं?
डॉक्स की पेशकश नहीं करता है टेबल-टू-टेक्स्ट इस समय विशेषता। सामग्री को a. से स्थानांतरित करने के लिए टेबल अपने दस्तावेज़ में, अपने कर्सर को केवल सामग्री के माध्यम से खींचें (ऊपर/नीचे की रेखाएं नहीं टेबल ), इसे कॉपी करने के लिए Ctrl + C दबाएं, फिर अपने दस्तावेज़ में जहां चाहें वहां जाएं और वहां पेस्ट करने के लिए Ctrl + V दबाएं।
सिफारिश की:
आप पावरपॉइंट में सनबर्स्ट चार्ट कैसे बनाते हैं?
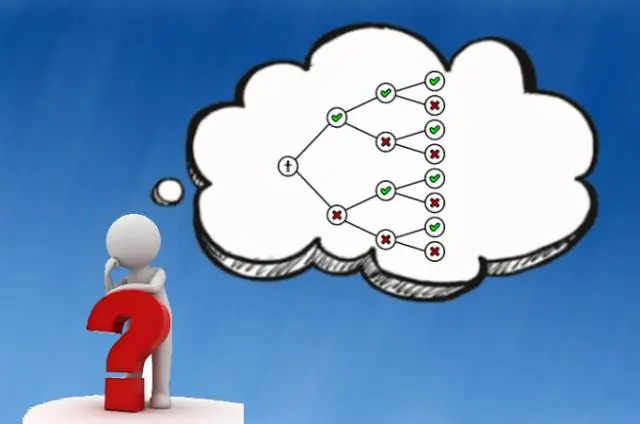
सनबर्स्ट चार्ट बनाएं अपना डेटा चुनें। रिबन पर, सम्मिलित करें टैब पर क्लिक करें और फिर क्लिक करें। (पदानुक्रम चिह्न), और सनबर्स्ट चुनें। युक्ति: अपने चार्ट के स्वरूप को अनुकूलित करने के लिए चार्ट डिज़ाइन और प्रारूप टैब का उपयोग करें। यदि आपको ये टैब दिखाई नहीं देते हैं, तो उन्हें रिबन पर प्रदर्शित करने के लिए सनबर्स्ट चार्ट में कहीं भी क्लिक करें
मैं MySQL में एक टेबल से दूसरी टेबल में कैसे कॉपी करूं?
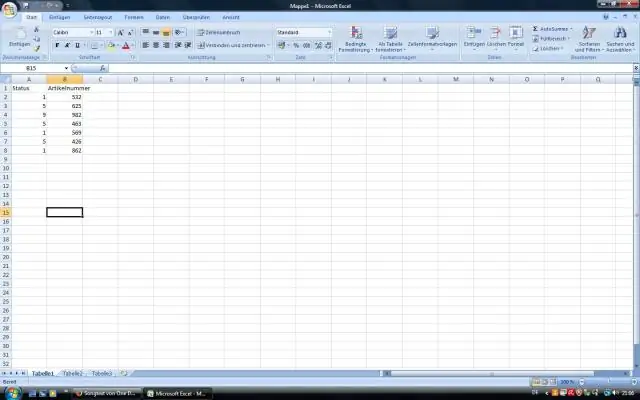
MySQL डेटा को एक टेबल से दूसरी टेबल (या कई टेबल) में कॉपी करने के लिए एक शक्तिशाली विकल्प प्रदान करता है। मूल कमांड को INSERT SELECT के रूप में जाना जाता है। सिंटैक्स का पूरा लेआउट नीचे दिखाया गया है: INSERT [IGNORE] [INTO] table_name। [(column_name,)] टेबल_नाम से चुनें जहां
आप चुस्त में एक बर्नडाउन चार्ट कैसे बनाते हैं?
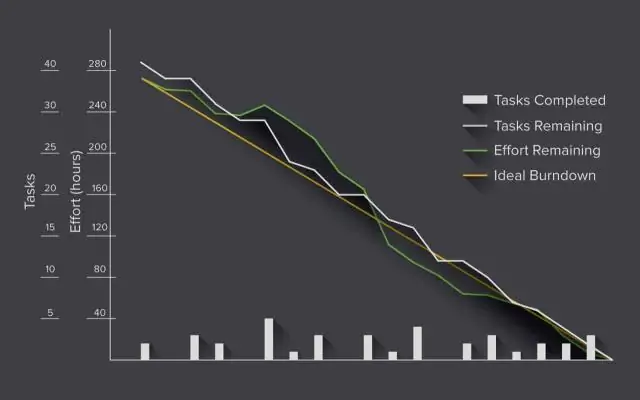
चरण 1 - डेटा तालिका बनाएं। सभी रिपोर्टिंग के लिए एक इनपुट की आवश्यकता होती है, आमतौर पर डेटा। चरण 2 - कार्यों को परिभाषित करें। चरण 3 - कार्य के लिए समय अनुमान दर्ज करें। चरण 4 - अनुमानित प्रयास बनाएँ। चरण 5 - दैनिक प्रगति को ट्रैक करें। चरण 6 - वास्तविक प्रयास। चरण 7 - प्रोजेक्ट बर्न-डाउन चार्ट बनाएं। अन्य प्रकार बर्न-डाउन चार्ट
आप Google डॉक्स में एक मेनू कैसे बनाते हैं?
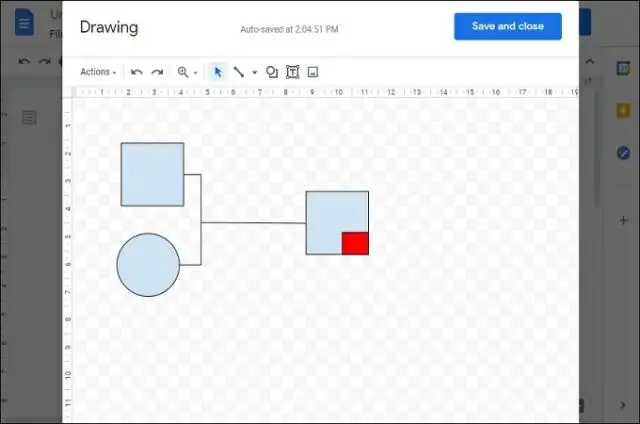
Google डॉक्स, शीट्स और फ़ॉर्म में कस्टम मेनू जोड़ें एक प्रोजेक्ट का स्क्रिप्ट संपादक खोलें। सबसे पहले, चुनें कि आप किस प्रकार के ऐप के लिए एक कस्टम मेनू लिखना चाहते हैं। कस्टम मेनू जोड़ने के लिए एक फ़ंक्शन लिखें। कस्टम मेनू के लिए फ़ंक्शन लिखें। अपने नए कस्टम मेनू आइटम का उपयोग करना। "Google डॉक्स, शीट्स और फ़ॉर्म में कस्टम मेनू जोड़ें" पर 4 विचार
मैं Google डॉक्स में गैंट चार्ट कैसे बनाऊं?

अपने प्रोजेक्ट शेड्यूल के लिए एक टेबल बनाकर अपनी Google प्रोजेक्ट मैनेजमेंट स्प्रेडशीट सेट करें। नीचे एक दूसरी तालिका जोड़ें। अपनी नई तालिका के कोने में क्लिक करें और उसमें सभी डेटा का चयन करें। चार्ट संपादक पर, डेटा टैब में, मेनू खोलने के लिए 'चार्ट प्रकार' शीर्षलेख के अंतर्गत ड्रॉप-डाउन तीर पर क्लिक करें
