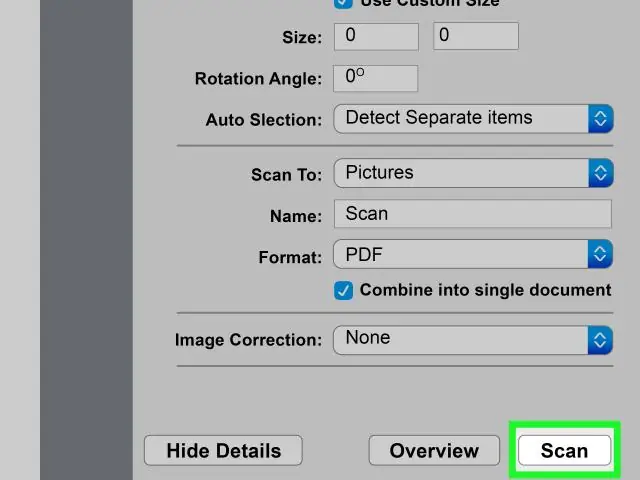
वीडियो: मैं खोजने योग्य PDF कैसे स्कैन करूं?

2024 लेखक: Lynn Donovan | [email protected]. अंतिम बार संशोधित: 2023-12-15 23:47
कागज़ के दस्तावेज़ों को में बदलें खोजने योग्य PDF
दाहिने हाथ के फलक में, एन्हांस स्कैन टूल का चयन करें। एन्हांस उप मेनू लाने के लिए एन्हांस> कैमरा इमेज चुनें। कंटेंट ड्रॉप डाउन से सही विकल्प चुनें। ऑटो डिटेक्ट डिफ़ॉल्ट है और अधिकांश पर काम करता है स्कैन किया दस्तावेज।
इसी तरह, यह पूछा जाता है, मैं Adobe Acrobat Pro में PDF को खोजने योग्य कैसे बनाऊं?
निम्नलिखित निर्देश लागू होते हैं निर्माण ए पीडीएफ मूलपाठ- Adobe Acrobat Professional में खोजा जा सकता है या मानक: इस फाइल में टूल्स > टेक्स्ट रिकॉग्निशन > पर क्लिक करें। रिकॉग्निज टेक्स्ट पॉपअप बॉक्स खुलता है। सभी पेज चुनें, फिर ओके पर क्लिक करें।
इसके बाद, प्रश्न यह है कि, मैं एक PDF को खोजने योग्य PDF में कैसे परिवर्तित करूं? एक खोलो पीडीएफ एक्रोबैट में स्कैन की गई छवि वाली फ़ाइल। संपादित करें पर क्लिक करें पीडीएफ दाएँ फलक में उपकरण। एक्रोबैट स्वचालित रूप से आपके दस्तावेज़ में ऑप्टिकल कैरेक्टर रिकग्निशन (OCR) लागू करता है और इसे आपकी पूरी तरह से संपादन योग्य प्रतिलिपि में परिवर्तित करता है पीडीएफ . उस टेक्स्ट तत्व पर क्लिक करें जिसे आप संपादित करना चाहते हैं और टाइपिंग शुरू करना चाहते हैं।
इसे ध्यान में रखते हुए, खोजने योग्य पीडीएफ प्रारूप क्या है?
आम तौर पर, पीडीएफ माइक्रोसॉफ्ट ऑफिस वर्ड और अन्य दस्तावेजों से बनाई गई फाइलें उनके स्वभाव से हैं खोजा स्रोत के रूप में डाक्यूमेंट पाठ शामिल है जिसे में दोहराया गया है पीडीएफ , लेकिन a. बनाते समय पीडीएफ एक स्कैन से डाक्यूमेंट और छवि के भीतर वर्णों को पहचानने के लिए ओसीआर प्रक्रिया को लागू करने की आवश्यकता है।
OCR और खोजने योग्य PDF में क्या अंतर है?
NS के बीच अंतर छवि पीडीएफ तथा खोजने योग्य पीडीएफ दस्तावेज। पीडीएफ एक सार्वभौमिक प्रारूप है जिसमें शामिल हो सकते हैं को अलग जानकारी के प्रकार। ए पीडीएफ फ़ाइल में ग्राफ़िक्स, टेक्स्ट या दोनों हो सकते हैं। ए खोजने योग्य पीडीएफ , इसके विपरीत, वास्तविक पाठ होता है जिसे मशीन पाठ की छवि के बजाय पढ़ सकती है।
सिफारिश की:
मैं स्कैन स्नैप के साथ कैसे स्कैन करूं?

स्कैन स्नैप के साथ एक दस्तावेज़ को स्कैन करें। बैकग्राउंड पैड को स्कैन स्नैप के सामने की तरफ रखें। दस्तावेज़ को स्कैन स्नैप के स्कैन क्षेत्र में रखें। दस्तावेज़ को स्कैन करना शुरू करने के लिए [स्कैन] बटन दबाएं। दस्तावेज़ों को स्कैन करना समाप्त करने के लिए [रोकें] बटन दबाएं
मैं सबसे छोटा रास्ता खोजने के लिए बीएफएस का उपयोग कैसे करूं?

सबसे छोटा रास्ता खोजने के लिए, आपको बस इतना करना है कि स्रोत से शुरू करें और चौड़ाई पहले खोज करें और जब आप अपना गंतव्य Node. केवल एक अतिरिक्त चीज़ जो आपको करने की ज़रूरत है वह है एक सरणी पिछला [एन] जो पिछले नोड को देखे गए प्रत्येक नोड के लिए संग्रहीत करेगा। स्रोत का पिछला शून्य हो सकता है
मैं अपने मैकबुक प्रो कीबोर्ड को खोजने योग्य कैसे बनाऊं?
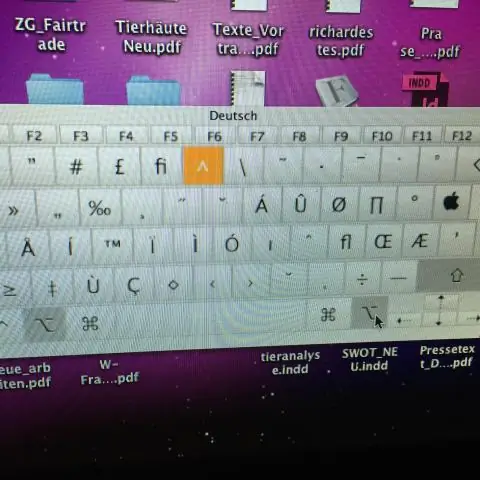
वायरलेस कीबोर्ड कनेक्ट करना ब्लूटूथ मेनू में, ब्लूटूथ चालू करें चुनें। ब्लूटूथ चुनें > ब्लूटूथ डिवाइस सेट करें। कीबोर्ड चुनें। मैक स्क्रीन के 5 इंच के भीतर कीबोर्ड को पकड़ें और जारी रखें पर क्लिक करें। अपने मैक के साथ कीबोर्ड को पेयर करने के लिए नंबर टाइप करें। डेस्कटॉप पर लौटने के लिए जारी रखें बटन पर क्लिक करें
मैं मैक पर पीडीएफ टेक्स्ट को खोजने योग्य कैसे बनाऊं?

Adobe Acrobat से PDF खोजने योग्य बनाएं Adobe Acrobat (उदा. Adobe Acrobat ProDC) में स्कैन की गई फ़ाइल खोलें. इस फाइल में टूल्स> एन्हांस स्कैन्स> रिकॉग्निज टेक्स्ट> पर जाएं। टेक्स्ट को पहचानें पर क्लिक करें और Adobe दस्तावेज़ पर OCR को प्रोसेस करना शुरू कर देगा। फ़ाइल>सहेजें पर जाएं, आप पाएंगे कि पीडीएफ मैक पर खोजने योग्य है
मैं अपने ब्लैकवेब स्पीकर को खोजने योग्य कैसे बनाऊं?

अपने ब्लैकवेब हेडफ़ोन के लिए पेयरिंग मोड चालू करें यदि आप बटन को दो सेकंड के लिए दबाकर रखते हैं, तो हेडफ़ोन चालू हो जाएगा और आपको चमकती नीली रोशनी दिखाई देगी। पांच सेकंड के लिए बटन दबाए रखें और आप लाल और नीले रंग के बीच बारी-बारी से रोशनी देखेंगे - यह इंगित करता है कि हेडफ़ोन अब इनपेयरिंग मोड में हैं
