विषयसूची:
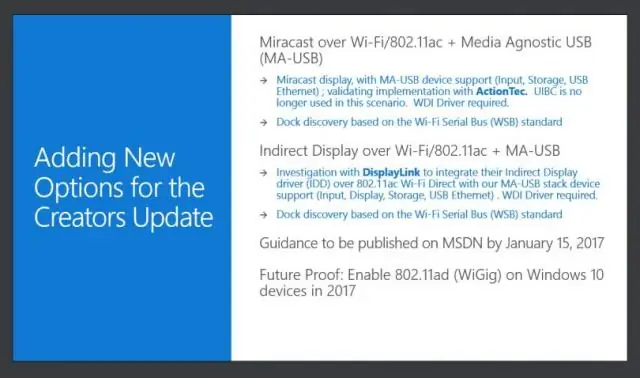
वीडियो: मैं विंडोज 10 कैलेंडर में रिमाइंडर कैसे सेट करूं?
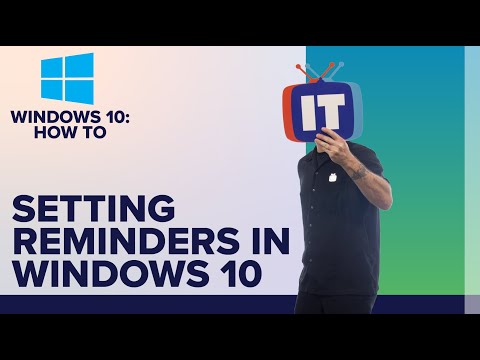
2024 लेखक: Lynn Donovan | [email protected]. अंतिम बार संशोधित: 2023-12-15 23:47
स्थान-आधारित रिमाइंडर बनाने के लिए, निम्न कार्य करें:
- कॉर्टाना खोलें।
- ऊपर बाईं ओर हैमबर्गर बटन पर क्लिक करें।
- दबाएं अनुस्मारक अपने मोबाइल डिवाइस पर विकल्प (या नोटबुक पर क्लिक करें, और फिर चुनें अनुस्मारक पर विंडोज 10 पीसी)।
- नया जोड़ें क्लिक करें अनुस्मारक नीचे-दाएं कोने से "+" बटन।
फिर, मैं विंडोज में रिमाइंडर कैसे सेट करूं?
यदि आप भुलक्कड़ टाइप हैं, तो आप अपने कंप्यूटर के रखरखाव कार्यों के लिए एक रिमाइंडर भी सेट कर सकते हैं।
- स्टार्ट → कंट्रोल पैनल → सिस्टम एंड सिक्योरिटी चुनें और फिर एडमिनिस्ट्रेटिव टूल्स विंडो में शेड्यूल टास्क पर क्लिक करें।
- क्रिया चुनें → कार्य बनाएँ।
- कार्य का नाम और विवरण दर्ज करें।
- ट्रिगर टैब पर क्लिक करें और फिर नया क्लिक करें।
इसी तरह, मैं विंडोज 10 में कैलेंडर रिमाइंडर कैसे बंद करूं? प्रति कैलेंडर अक्षम करें अनुप्रयोग सूचनाएं , सेटिंग > सिस्टम > खोलें सूचनाएं और क्रियाएँ। यहाँ, शो के तहत सूचनाएं इन ऐप्स से, आपको बटन को चालू से टॉगल करना होगा बंद पद। आप मेल और अन्य ऐप्स के लिए भी ऐसा ही कर सकते हैं।
इसके अनुरूप, मैं विंडोज 10 पर Google कैलेंडर सूचनाएं कैसे प्राप्त करूं?
सूचनाएं चालू या बंद करें
- अपने कंप्यूटर पर, Google कैलेंडर खोलें।
- सबसे ऊपर दाईं ओर, सेटिंग सेटिंग पर क्लिक करें.
- बाईं ओर, सामान्य ईवेंट सेटिंग क्लिक करें.
- "ईवेंट सेटिंग" के अंतर्गत, आप चुन सकते हैं: सूचनाएं चालू या बंद करें: सूचनाएं क्लिक करें, और चुनें कि आप उन्हें कैसे प्राप्त करना चाहते हैं।
मैं किसी साझा कैलेंडर से सूचनाएं कैसे बंद करूं?
- Google कैलेंडर ऐप खोलें।
- सबसे ऊपर बाईं ओर, मेन्यू पर टैप करें.
- सबसे नीचे, सेटिंग पर टैप करें.
- सामान्य टैप करें।
- "सूचनाएं" अनुभाग तक स्क्रॉल करें और सुनिश्चित करें कि "इस डिवाइस पर सूचित करें" चालू है।
- कैलेंडर सूचनाएं टैप करें।
- अपनी सूचना, टोन और कंपन सेटिंग चुनें.
सिफारिश की:
क्या Google कैलेंडर मेहमानों को टेक्स्ट रिमाइंडर भेज सकता है?
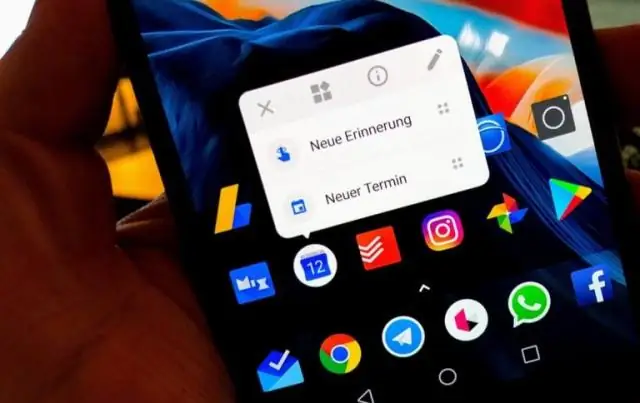
अपॉइंटमेंट रिमाइंडर Google कैलेंडर के लिए एक ऐडऑन है जो आपके ग्राहकों को बिना किसी शो के कम करने और बेहतर संचार प्रदान करने के लिए स्वचालित रूप से एसएमएस रिमाइंडर भेजता है। यदि आप एक व्यस्त पेशेवर हैं जो नियुक्तियों में ग्राहकों को बुक करने के लिए Google कैलेंडर का उपयोग करता है तो अपॉइंटमेंट रिमाइंडर आपके लिए उपकरण है
मैं अपने कैलेंडर को विंडोज फोन से एंड्रॉइड में कैसे स्थानांतरित करूं?
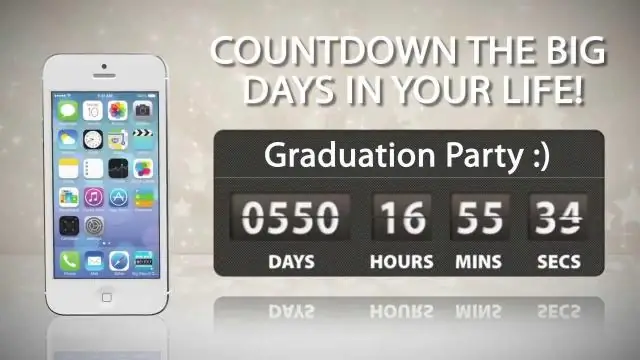
अपने पीसी पर Google कैलेंडर खोलें और CSV फ़ाइल आयात करें। कैलेंडर आयात कार्यक्षमता सेटिंग > कैलेंडर सेटिंग पृष्ठ में है। आपकी सिंक सेटिंग्स के आधार पर आपका एंड्रॉइड डिवाइस ऑटोसिंक प्रविष्टियां करेगा। यदि आपके पास Google खाता है, तो आपको इसकी भी आवश्यकता नहीं है
मैं विंडोज अपडेट को कैसे ठीक करूं विंडोज 7 में बदलाव को वापस लाने में विफल रहा?
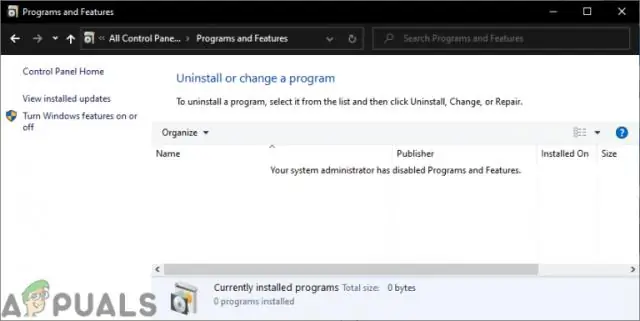
विंडोज अपडेट को कॉन्फ़िगर करने में विफलता को हल करें आपके कंप्यूटर पर परिवर्तन को वापस करने में त्रुटि को ठीक करें 1: इसे प्रतीक्षा करें। फिक्स 2: एडवांस्ड रिपेयर टूल (रेस्टोरो) का उपयोग करें फिक्स 3: सभी रिमूवेबल मेमोरी कार्ड, डिस्क, फ्लैशड्राइव आदि को हटा दें। फिक्स 4: विंडोज अपडेट ट्रबलशूटर का उपयोग करें। फिक्स 5: एक क्लीन रिबूट करें
मैं अपने पसंदीदा को विंडोज 7 से विंडोज 10 में कैसे ट्रांसफर करूं?

उत्तर (3)? उन्हें पुराने कंप्यूटर पर निर्यात करें, उन्हें नए कंप्यूटर पर कॉपी करें, नए कंप्यूटर पर IE खोलें (इंटरनेट एक्सप्लोरर विंडोज 10 के साथ शामिल है) और उन्हें वहां आयात करें, इंटरनेट एक्सप्लोरर को बंद करें। फिर ओपन एज और सेटिंग्स के तहत -> पसंदीदा सेटिंग्स देखें InternetExplorer से अपने पसंदीदा आयात करने के लिए चुनें
मैं विंडोज 10 में विंडोज अपडेट सेवा कैसे चालू करूं?
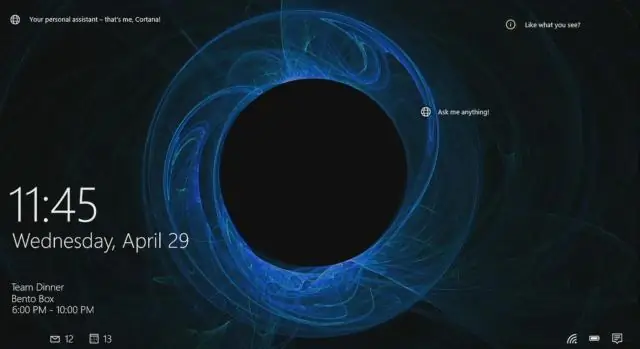
विंडोज 10 में विंडोज अपडेट को इनेबल या डिसेबल करें चरण 1: विंडोज + आर द्वारा लॉच रन करें, टाइप करें services.msc और ओके पर टैप करें। चरण 2: सेवाओं में विंडोज अपडेट खोलें। चरण 3: स्टार्टअप प्रकार के दाईं ओर नीचे तीर पर क्लिक करें, सूची में स्वचालित (या मैनुअल) चुनें और विंडोज अपडेट सक्षम करने के लिए ओके दबाएं।
