विषयसूची:
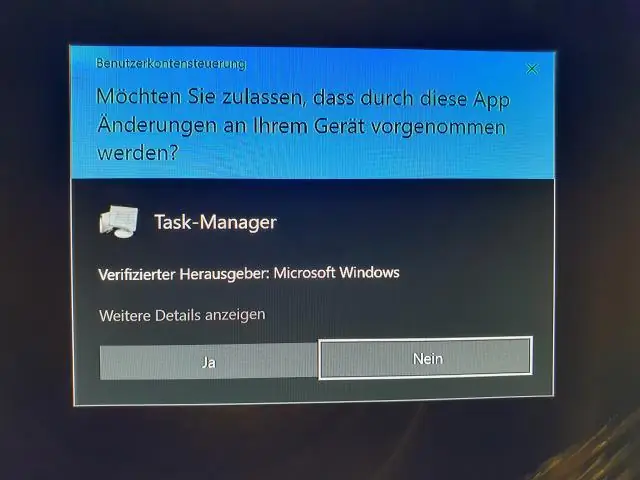
वीडियो: मैं टास्क मैनेजर को कैसे वापस लाऊं?

2024 लेखक: Lynn Donovan | [email protected]. अंतिम बार संशोधित: 2023-12-15 23:47
टास्क मैनेजर को मैन्युअल रूप से कैसे रिकवर करें
- विंडोज + आर पर क्लिक करें, "gpedit.
- उपयोगकर्ता कॉन्फ़िगरेशन (बाईं ओर) ढूंढें और उस पर क्लिक करें।
- एडमिनिस्ट्रेटिव टेम्प्लेट → सिस्टम → CTRL+ALT+DELETE ऑप्शन पर जाएं।
- 'निकालें' ढूंढें कार्य प्रबंधक ' (दाईं ओर), उस पर राइट-क्लिक करें और गुण चुनें।
- कॉन्फ़िगर नहीं किया गया चुनें और ठीक पर क्लिक करें।
इसके अनुरूप, मैं कार्य प्रबंधक को कैसे पुनर्स्थापित करूं?
टास्क मैनेजर को कैसे रीसेट करें
- अपने कंप्यूटर के कीबोर्ड पर "CTRL," "ALT" और "DEL" कुंजियों को एक साथ दबाएं। टास्क मैनेजर खुल जाएगा।
- टास्क मैनेजर के धूसर बाहरी किनारे पर कहीं भी क्लिक करें।
- ग्रे बाहरी किनारे पर फिर से क्लिक करें जब तक कि टास्क मैनेजर के नीचे के बटन दिखाई न दें और ग्रे-आउट न हों।
कोई यह भी पूछ सकता है कि मैं किसी अंतिम कार्य को कैसे पूर्ववत करूं? CTRL और ALT कुंजियों को दबाए रखें, और उन्हें दबाए रखते हुए, DEL कुंजी को एक बार टैप करें। चुनते हैं टास्क प्रबंधक। बंद करने के लिए एप्लिकेशन टैब में सूचीबद्ध प्रोग्राम चुनें। क्लिक करें" अंतिम कार्य ".
इसके अलावा, मैं टास्क एक्सप्लोरर को वापस टास्क मैनेजर में कैसे बदलूं?
अब जब भी आप राइट क्लिक करें टास्क लॉन्च करने के लिए बार कार्य प्रबंधक या लॉन्च करने के लिए 'Ctrl' + 'Shift' + 'Esc' दबाएं कार्य प्रबंधक , आपका स्वागत किया जाएगा प्रक्रिया खोजकर्ता बजाय। अगर आप वापस जाना चाहते हैं वापस डिफ़ॉल्ट का उपयोग करने के लिए कार्य प्रबंधक , चरण 3 दोहराएं।
मेरा कार्य प्रबंधक काम क्यों नहीं कर रहा है?
डायलॉग बॉक्स में रन टाइप टास्कएमजीआर लॉन्च करने के लिए विंडोज + आर दबाएं और एंटर दबाएं। स्क्रीन के बाईं ओर नीचे मौजूद विंडोज आइकन पर राइट-क्लिक करें और "चुनें" कार्य प्रबंधक "उपलब्ध विकल्पों की सूची से। Ctrl+Alt+Del दबाएं. पर क्लिक करें " कार्य प्रबंधक "इसे खोलने के लिए विकल्पों की सूची से।
सिफारिश की:
टास्क मैनेजर में सेवाएं क्या हैं?
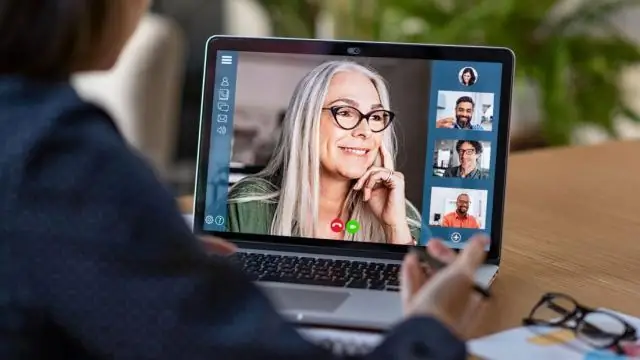
टास्क मैनेजर से विंडोज 10 सेवाओं को प्रबंधित, शुरू, बंद या पुनरारंभ करें। डायना एन रो द्वारा ट्यूटोरियल 06/07/2019 को प्रकाशित। एक सेवा एक विशेष प्रकार का एप्लिकेशन है जिसका उद्देश्य उपयोगकर्ता और ऑपरेटिंग सिस्टम को सुविधाएं प्रदान करना है, जो उपयोगकर्ता इंटरफ़ेस पर क्लिक किए बिना पृष्ठभूमि में लॉन्च और चलता है।
टास्क मैनेजर कमांड क्या है?
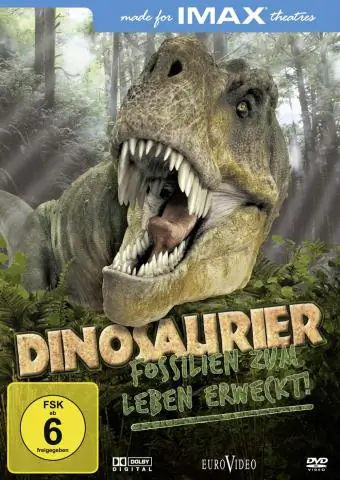
कीबोर्ड शॉर्टकट के साथ टास्क मैनेजर खोलने के लिए Ctrl+Shift+Esc दबाएं या विंडोज टास्कबार पर राइट-क्लिक करें और "टास्क मैनेजर" चुनें। आप Ctrl+Alt+Delete दबा सकते हैं और फिर दिखाई देने वाली स्क्रीन पर “टास्क मैनेजर” पर क्लिक कर सकते हैं या अपने स्टार्ट मेनू में टास्क मैनेजर शॉर्टकट ढूंढ सकते हैं।
मैं दूसरे कंप्यूटर पर टास्क मैनेजर कैसे खोलूँ?

टास्क मैनेजर खोलने के लिए "Ctrl-Shift-Esc" दबाएं। दूरस्थ कंप्यूटर पर कौन से प्रोग्राम चल रहे हैं, यह देखने के लिए "एप्लिकेशन" टैब पर क्लिक करें। कौन सी सिस्टम प्रक्रियाएं चल रही हैं यह देखने के लिए "प्रक्रियाएं" टैब पर क्लिक करें। कौन सी सिस्टम सेवाएं चल रही हैं यह देखने के लिए "सेवा" टैब पर क्लिक करें
टास्क मैनेजर डिस्क का क्या मतलब है?
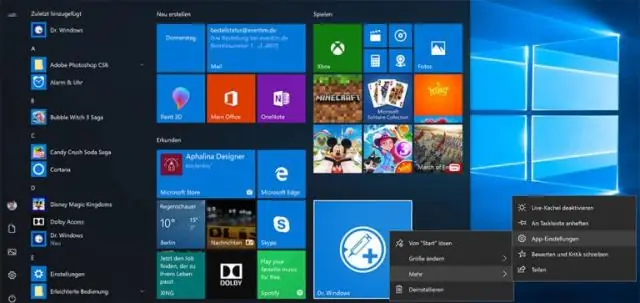
100% डिस्क उपयोग का मतलब है कि आपकी दिशा अपनी अधिकतम क्षमता तक पहुँच गई है यानी यह किसी न किसी कार्य में पूरी तरह से व्यस्त है। प्रत्येक हार्ड-डिस्क में विशिष्ट पढ़ने/लिखने की गति होती है और आम तौर पर पढ़ने/लिखने की गति का योग 100 एमबीपीएस से 150 एमबीपीएस होता है
आप टास्क मैनेजर का उपयोग कैसे करते हैं?

टास्क मैनेजर खोलने के कुछ तरीके यहां दिए गए हैं: टास्कबार पर राइट-क्लिक करें और टास्क मैनेजर पर क्लिक करें। प्रारंभ खोलें, कार्य प्रबंधक की खोज करें और परिणाम पर क्लिक करें। Ctrl + Shift + Esc कीबोर्ड शॉर्टकट का इस्तेमाल करें। Ctrl + Alt + Del कीबोर्ड शॉर्टकट का उपयोग करें और टास्क मैनेजर पर क्लिक करें
