विषयसूची:
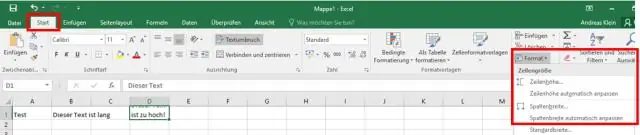
वीडियो: मैं Excel में स्वचालित रूप से पंक्तियों की नकल कैसे करूं?

2024 लेखक: Lynn Donovan | [email protected]. अंतिम बार संशोधित: 2023-12-15 23:47
को चुनिए पंक्ति या पंक्तियों आप दोहराना चाहते हैं। चयन पर राइट-क्लिक करें और "क्लिक करें" प्रतिलिपि ।" को चुनिए पंक्तियों जिसमें आप करना चाहते हैं प्रतिलिपि मूल पंक्ति या पंक्तियों . चयन पर राइट-क्लिक करें, और फिर "कॉपी डालें" पर क्लिक करें प्रकोष्ठों ." एक्सेल नए में पुनरावृत्त डेटा सम्मिलित करता है पंक्तियों , मौजूदा चल रहा है पंक्तियों नीचे।
इसे ध्यान में रखते हुए, मैं एक्सेल में पंक्तियों को स्वचालित रूप से कैसे कॉपी करूं?
उन कक्षों का चयन करें जिन्हें आप करना चाहते हैं प्रतिलिपि , फिर Ctrl + C दबाएं। उस सेल का चयन करें जिसमें आप पेस्ट करना चाहते हैं, फिर Ctrl+Q दबाएं (या जो भी कीबोर्ड शॉर्टकट आपने चुना है)। जितनी बार चाहें उतनी बार दर्ज करें प्रतिलिपि . (आपके उदाहरण में, यह 3 होगा।)
इसी तरह, मैं एक्सेल में डुप्लिकेट पंक्तियों को कैसे ढूंढ सकता हूं? डुप्लिकेट ढूंढें और निकालें
- उन कक्षों का चयन करें जिन्हें आप डुप्लिकेट के लिए जांचना चाहते हैं।
- होम > सशर्त स्वरूपण > सेल नियम हाइलाइट करें > डुप्लिकेट मान क्लिक करें।
- के साथ मानों के बगल में स्थित बॉक्स में, वह स्वरूपण चुनें जिसे आप डुप्लिकेट मानों पर लागू करना चाहते हैं, और फिर ठीक पर क्लिक करें।
यहां, मैं एक्सेल में डुप्लिकेट पंक्तियों को स्वचालित रूप से कैसे हटा सकता हूं?
डुप्लिकेट मान हटाएं
- कक्षों की श्रेणी का चयन करें, या सुनिश्चित करें कि सक्रिय कक्ष तालिका में है।
- डेटा टैब पर, डुप्लिकेट निकालें (डेटा टूलग्रुप में) पर क्लिक करें।
- निम्न में से एक या अधिक कार्य करें:
- ठीक क्लिक करें, और एक संदेश यह इंगित करने के लिए दिखाई देगा कि कितने डुप्लिकेट मान हटा दिए गए थे, या कितने अद्वितीय मान शेष हैं।
आप Excel में एकाधिक पंक्तियों को कैसे दोहराते हैं?
का चयन करने के लिए पंक्तियों आप चाहते हैं कि दोहराना , कर्सर को ऊपर ले जाएँ पंक्ति संख्याएँ जब तक कि यह दाएँ तीर में न बदल जाए तब या तो एक पर क्लिक करें पंक्ति आप चाहते हैं या क्लिक करें और ऊपर खींचें एकाधिक पंक्तियाँ . NS पंक्ति श्रेणी में सम्मिलित किया गया है पंक्तियों प्रति दोहराना शीर्ष पर”बॉक्स को स्वचालित रूप से संपादित करें।
सिफारिश की:
मैं Excel में मानों को स्वचालित रूप से कॉपी और पेस्ट कैसे करूं?
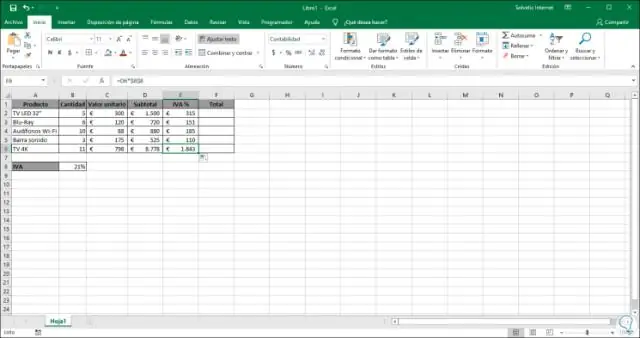
मान चिपकाएँ, सूत्र नहीं किसी कार्यपत्रक पर, उन कक्षों का चयन करें जिनमें उस सूत्र का परिणामी मान होता है जिसकी आप प्रतिलिपि बनाना चाहते हैं। होम टैब पर, क्लिपबोर्ड समूह में, कॉपी पर क्लिक करें या अपने कीबोर्ड पर CTRL+C दबाएं। पेस्ट क्षेत्र के ऊपरी-बाएँ कक्ष का चयन करें। होम टैब पर, क्लिपबोर्ड समूह में, चिपकाएँ क्लिक करें और फिर मान चिपकाएँ पर क्लिक करें
मैं एक्सेल में पिवट टेबल को स्वचालित रूप से कैसे अपडेट करूं?
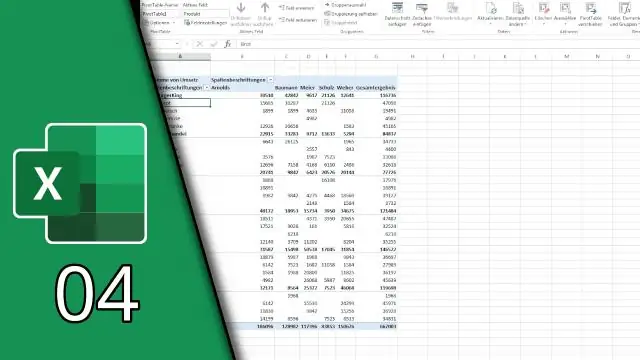
इसे सेट करने के लिए: पिवट टेबल में किसी भी सेल पर राइट-क्लिक करें। PivotTable विकल्प क्लिक करें। PivotTable विकल्प विंडो में, डेटाटैब पर क्लिक करें। PivotTable डेटा अनुभाग में, फ़ाइल खोलते समय डेटा को ताज़ा करने के लिए एक चेक मार्क जोड़ें। संवाद बॉक्स को बंद करने के लिए ओके पर क्लिक करें
मैं CSV फ़ाइल को स्वचालित रूप से Excel में कैसे परिवर्तित करूं?
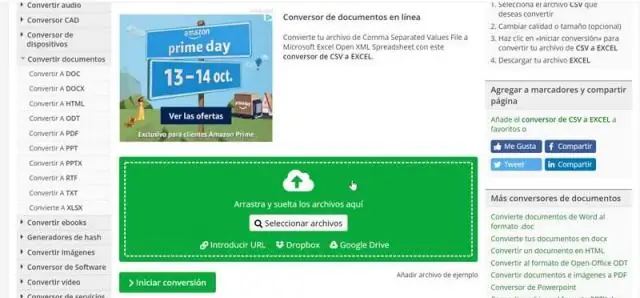
Windows Explorer का उपयोग करके CSV फ़ाइल कैसे खोलें किसी पर राइट-क्लिक करें। csv फ़ाइल को Windows Explorer में, और Open with… > संदर्भ मेनू से डिफ़ॉल्ट प्रोग्राम चुनें चुनें। अनुशंसित कार्यक्रमों के तहत एक्सेल (डेस्कटॉप) पर क्लिक करें, सुनिश्चित करें कि 'इस तरह की फ़ाइल को खोलने के लिए हमेशा चयनित प्रोग्राम का उपयोग करें' चयनित है और ठीक पर क्लिक करें
मैं पीडीएफ को स्वचालित रूप से कैसे डाउनलोड नहीं करूं?

Chrome में PDF खोलें अपने कंप्यूटर पर, Chrome खोलें. सबसे ऊपर दाईं ओर, ज़्यादा सेटिंग पर क्लिक करें. सबसे नीचे, उन्नत क्लिक करें. 'गोपनीयता और सुरक्षा' के अंतर्गत, साइट सेटिंग्स पर क्लिक करें। नीचे के पास, PDF दस्तावेज़ों पर क्लिक करें। पीडीएफ फाइलों को क्रोम में स्वचालित रूप से खोलने के बजाय डाउनलोड करें बंद करें
मैं आउटलुक से किसी विशिष्ट फ़ोल्डर में अटैचमेंट को स्वचालित रूप से कैसे डाउनलोड करूं?
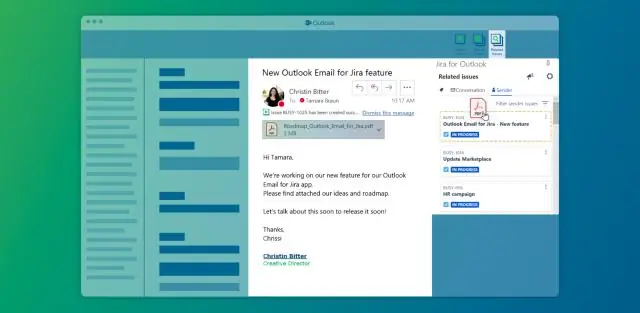
आउटलुक अटैचमेंट को स्वचालित रूप से सहेजना उन्नत विकल्प विंडो का ऑटोसेव टैब खोलें। मैप्डफोल्डर्स विंडो खोलने के लिए फोल्डर कॉन्फ़िगर करें पर क्लिक करें। जोड़ें क्लिक करें. उस आउटलुक फ़ोल्डर का चयन करें जिसे आप मैप करना चाहते हैं। संबंधित गंतव्य फ़ोल्डर निर्दिष्ट करें। शेड्यूलर चलने पर इस फ़ोल्डर को प्रोसेस करें चेक करें
